무료로 이미지파일 PDF파일 하나로 합치기
안녕하세요!
저번 pdf파일 압축하기에 이어서 오늘은 여러 가지 이미지를 pdf파일 하나로 합치는 방법에 대해서 알려드릴까 합니다!
일러스트로 png파일로 만들어 놓거나 다른 이미지 파일들을 pdf파일 하나로! 만들어봅시다.
저만 따라오세요. 이번에도 I love pdf라는 웹앱을 이용하겠습니다.
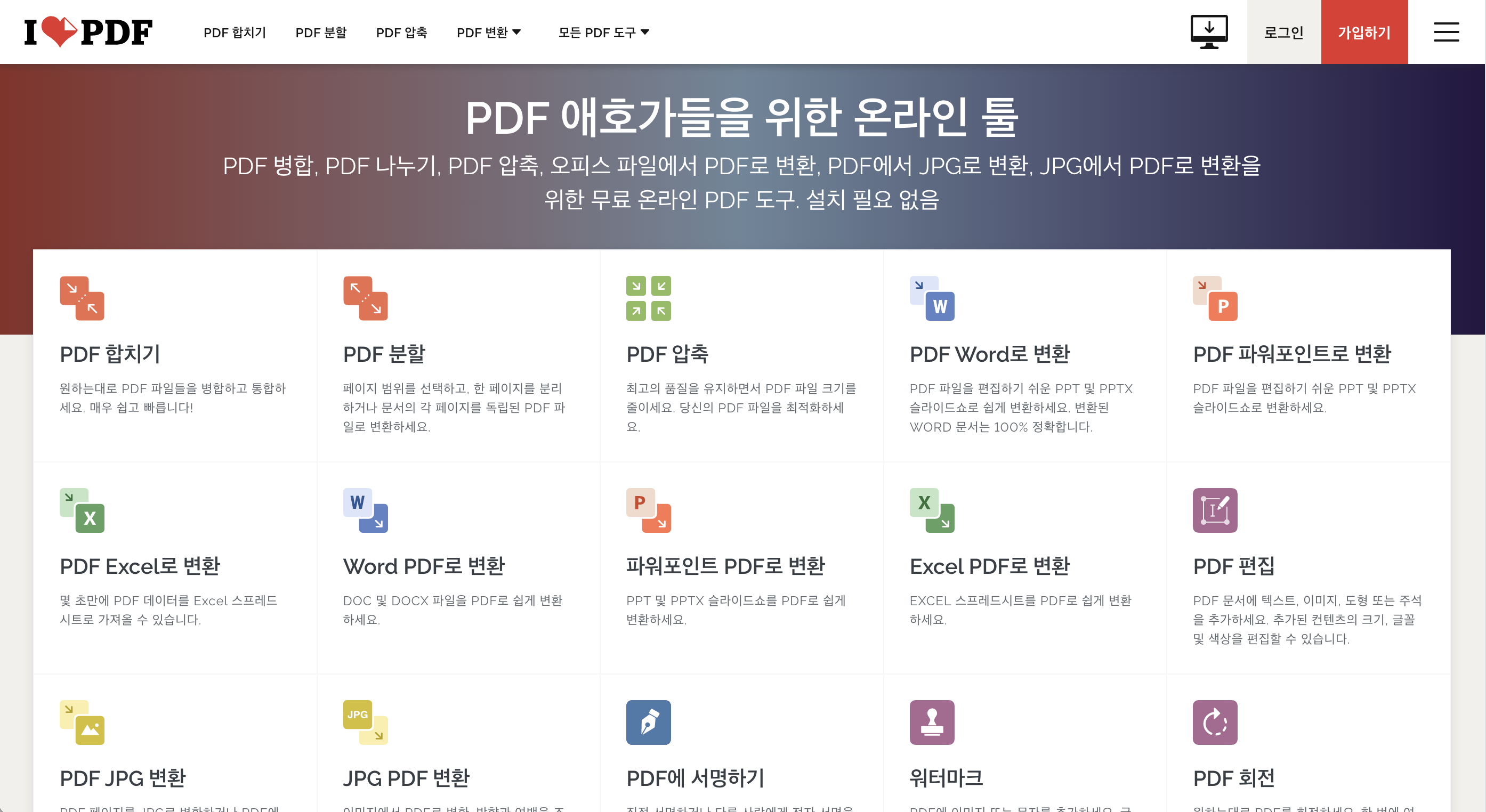
1. JPG PDF로 변환하기
3번째줄에 있는 jpg pdf 변환을 눌러주세요.
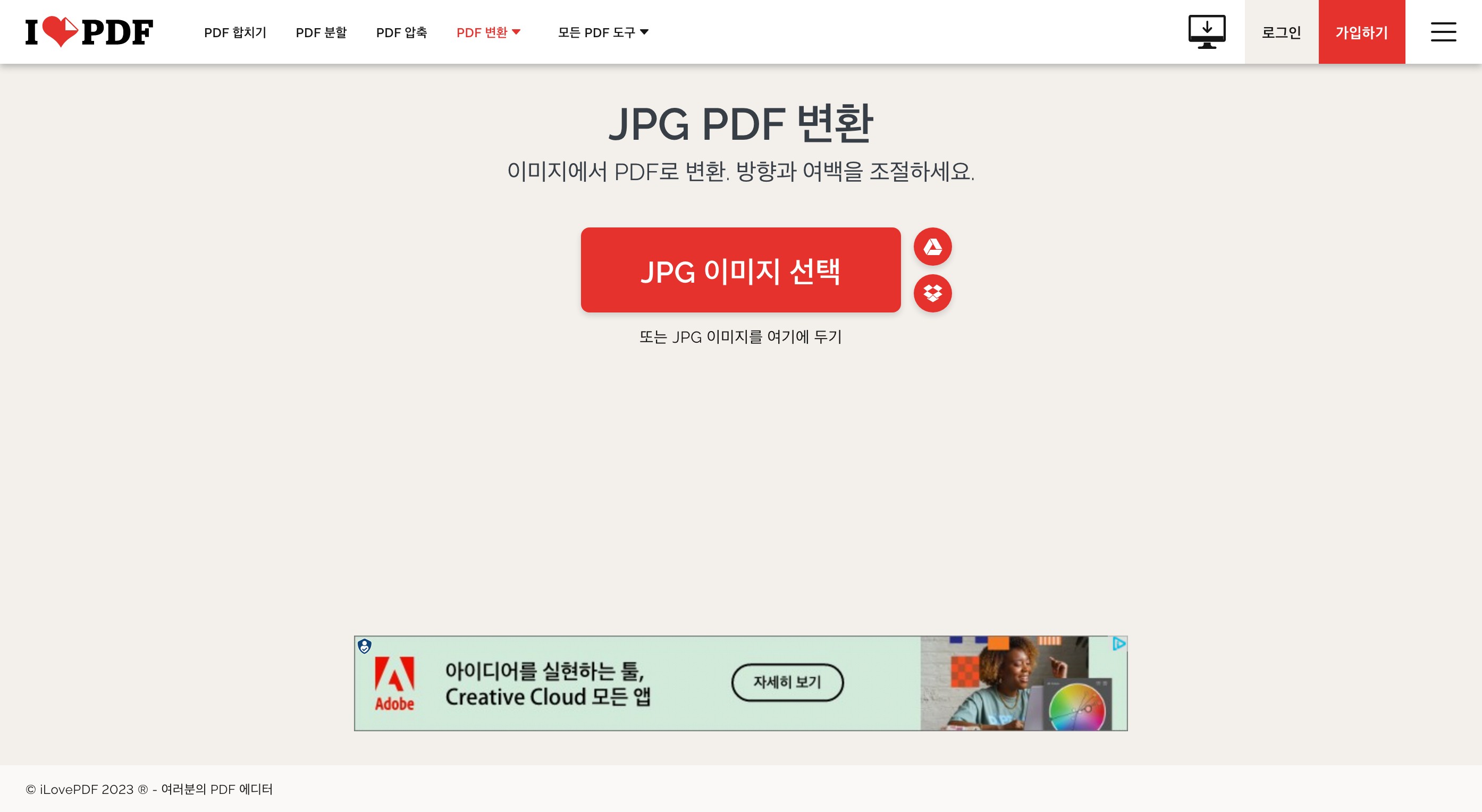
이미지 파일들을 다중선택하면 됩니다. 확인하기 쉬우시라고 알록달록하게 이미지파일 준비해봤습니다.
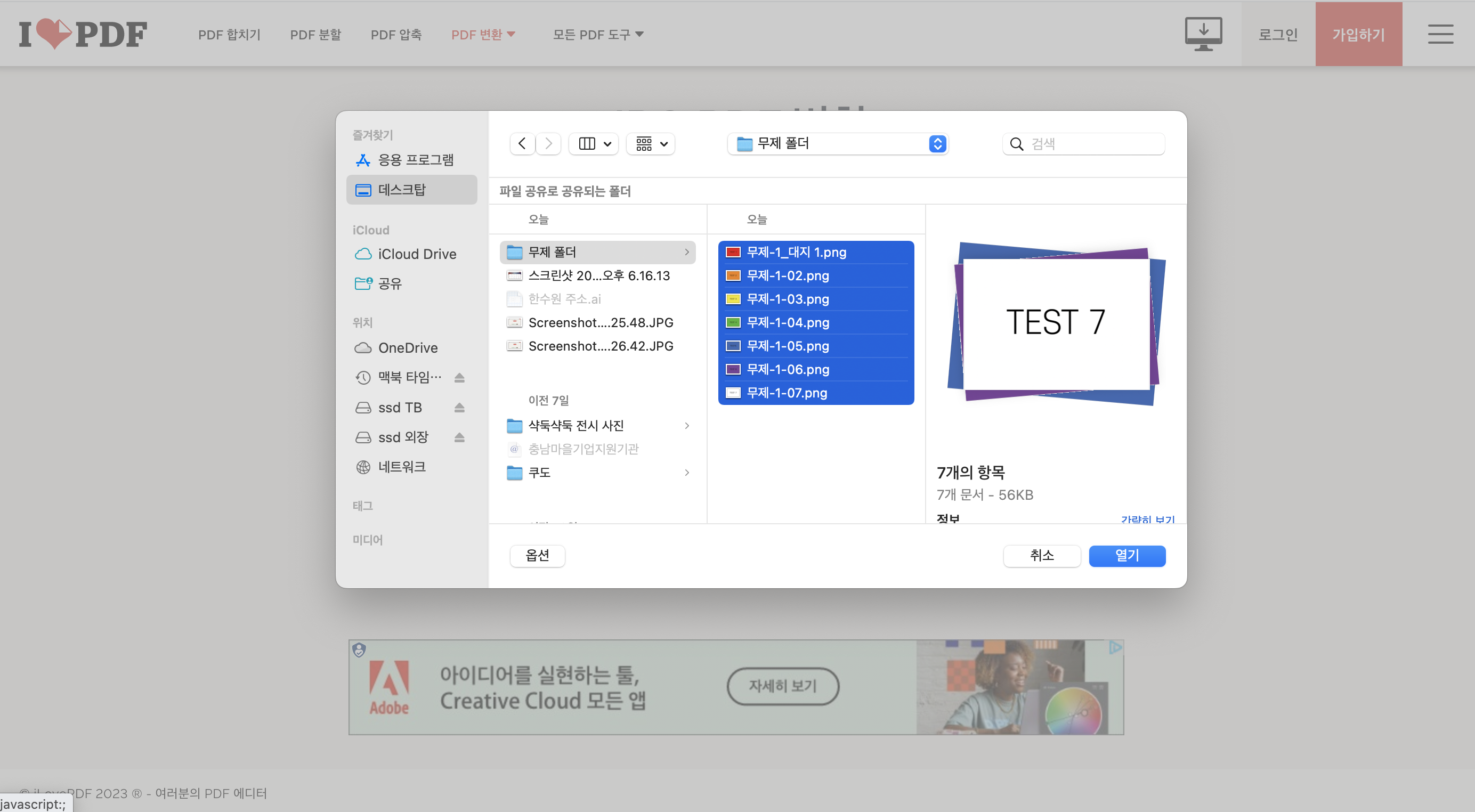
2. PDF 변환 옵션 선택하기
이미지를 추가한 뒤에는 가로형과 세로형태가 고르기가 있습니다. 페이지 크기는 A4와 US 레터 사이즈 두 가지가 있는데
거의 A4로 많이 사용할 거 같습니다.
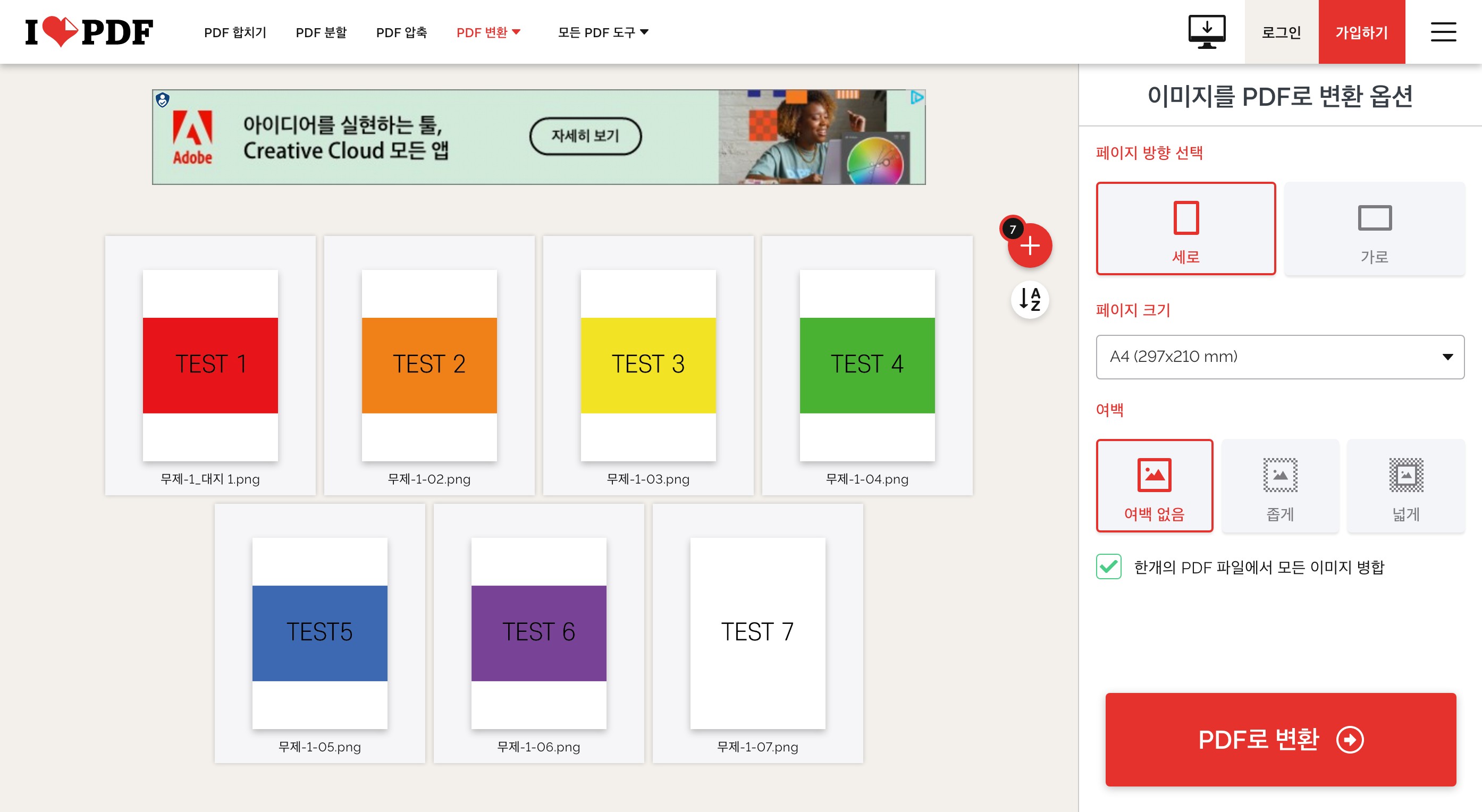
3. PDF 변환 옵션 여백설정
여백은 3가지 타입 각각 보여드리기 위해서 따로 제목을 뺏습니다.
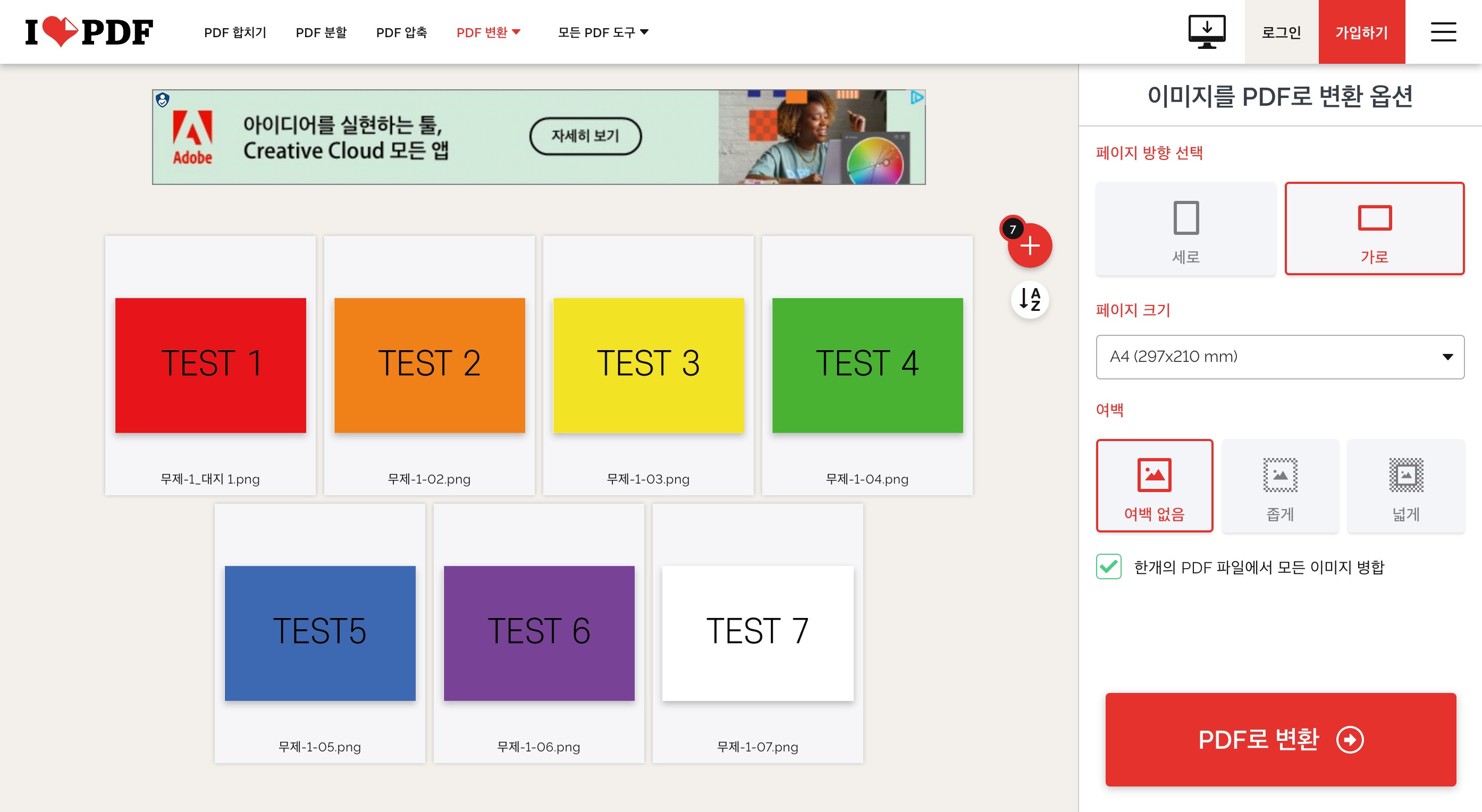
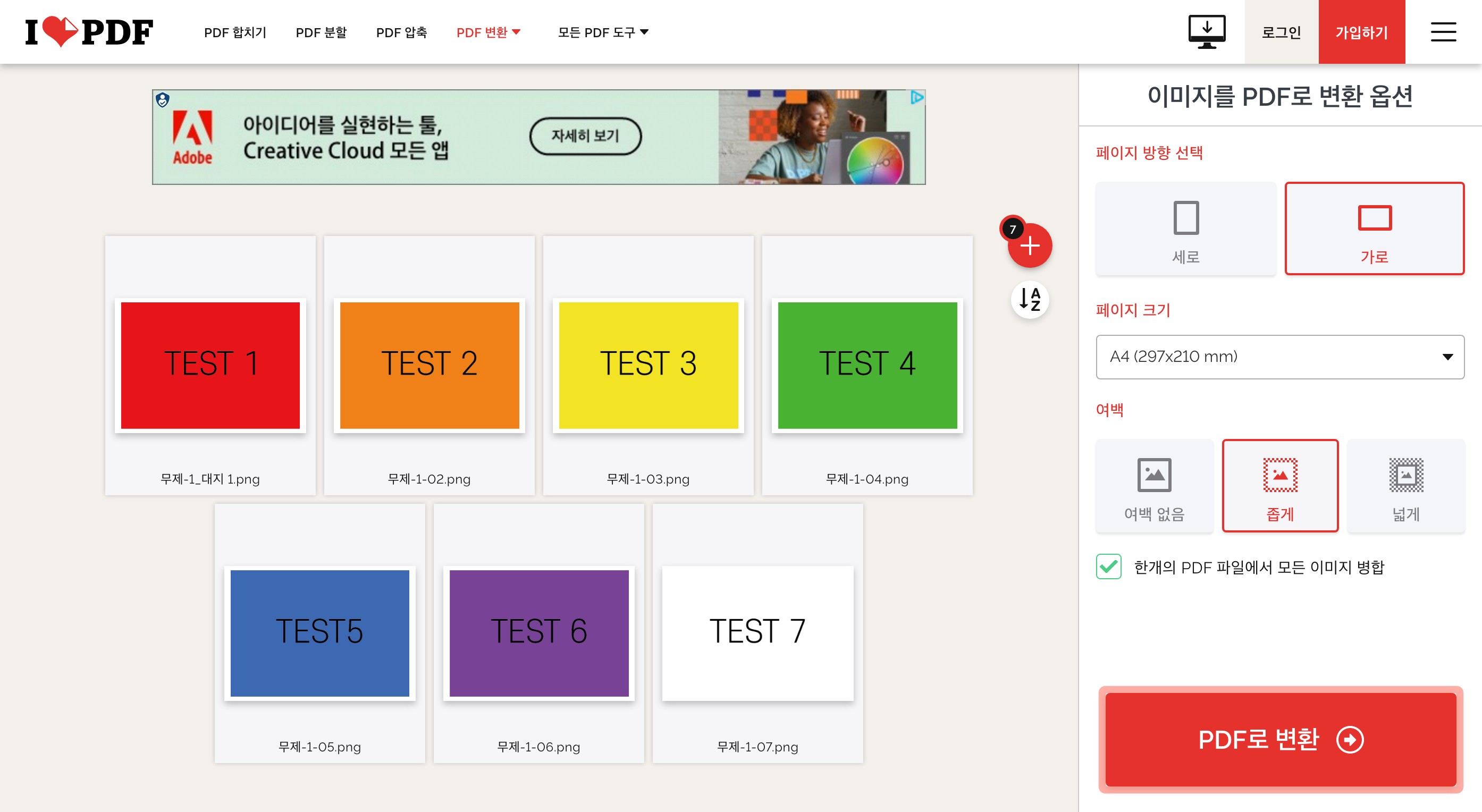
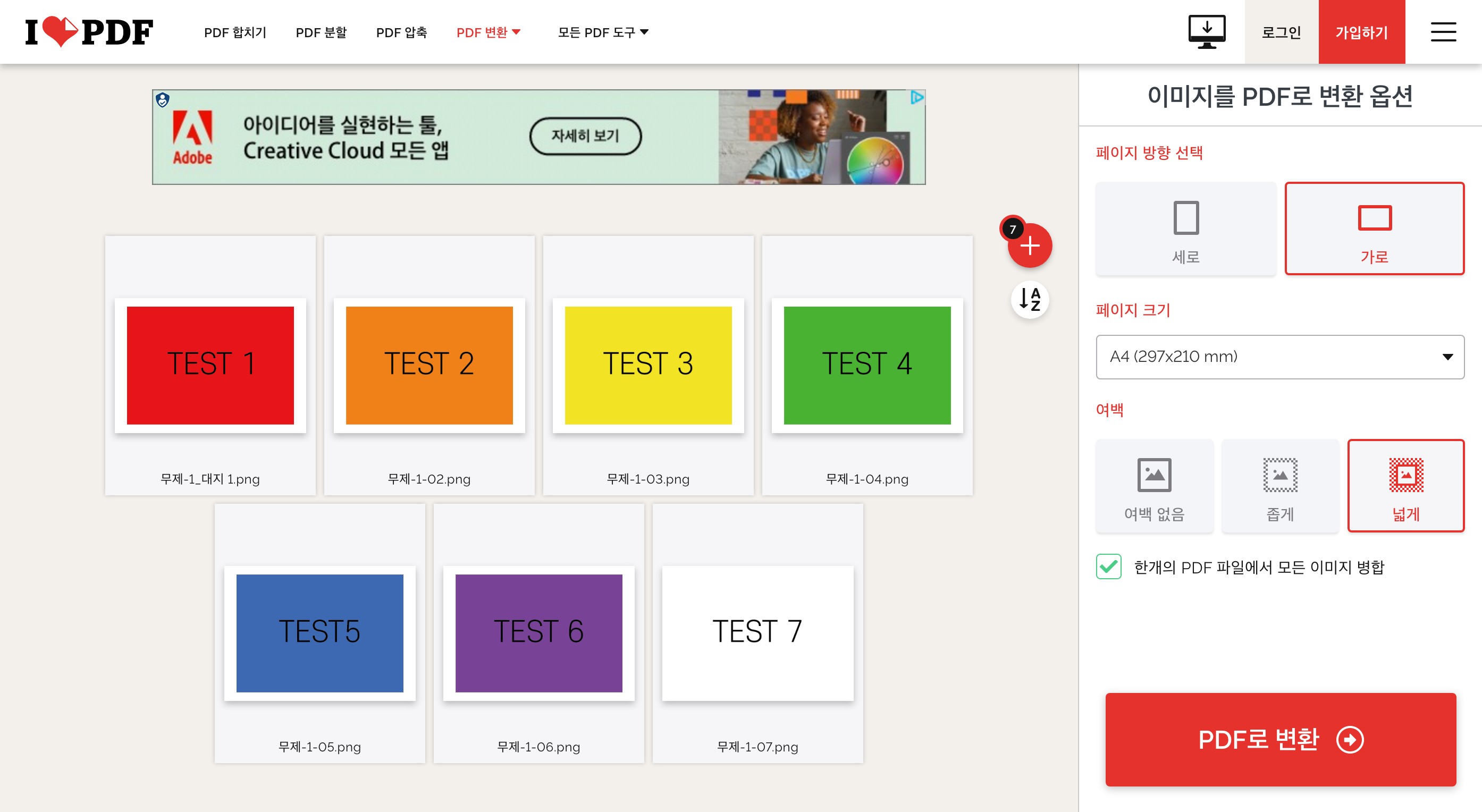
각각 여백 설정에 따라서 얼만큼 여백이 설정되는지 이미지 참고해보시면 좋을 거 같아요.
4. PDF로 변환하기

이미지 참고글 설정대로 옵션선택한 뒤에 하단에 PDF로 변환 버튼을 클릭해주세요!
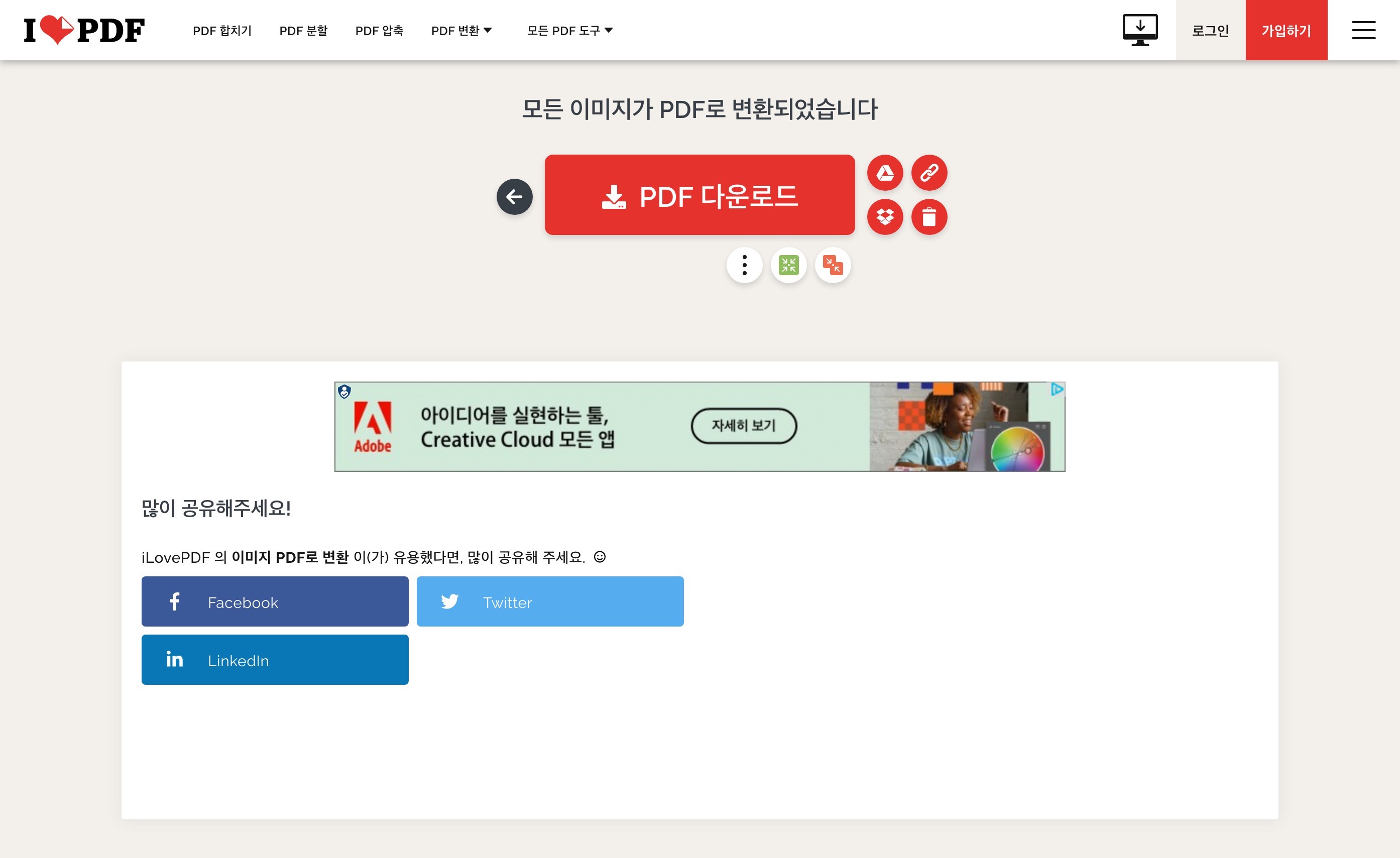
조금만 기다리시면 PDF로 변환이 완료되고, 다운로드 버튼을 누를 수 있습니다!
5. 합쳐진 PDF파일 확인하기
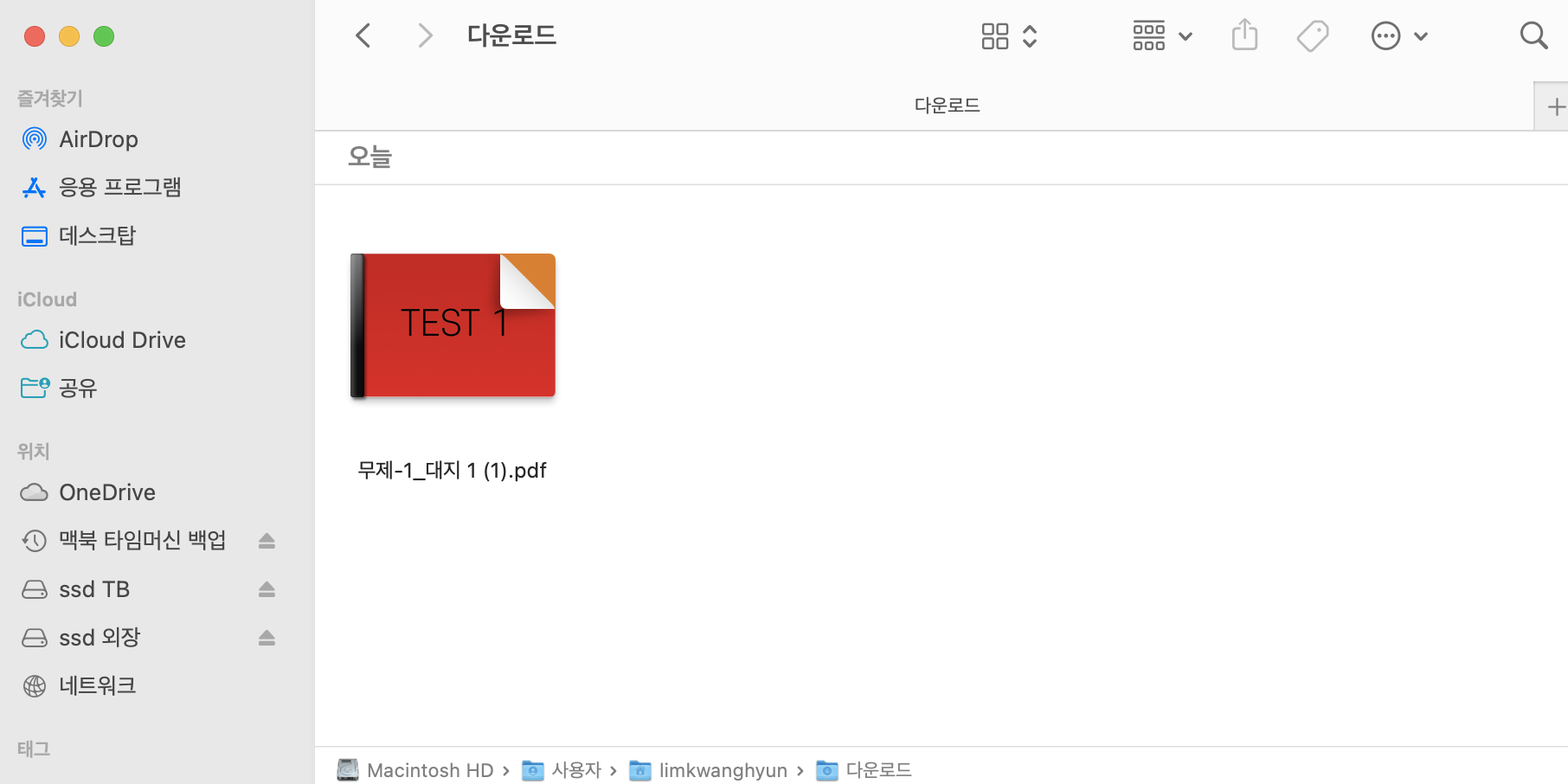
제목은 따로 설정하지 않아서 무제로 제목이 설정되어 다운로드 되었습니다!

여백 없는 페이지를 볼 수 있습니다. 그럼 전체 페이지 다 잘 나왔는지 전체 페이지도 한번 볼까요?
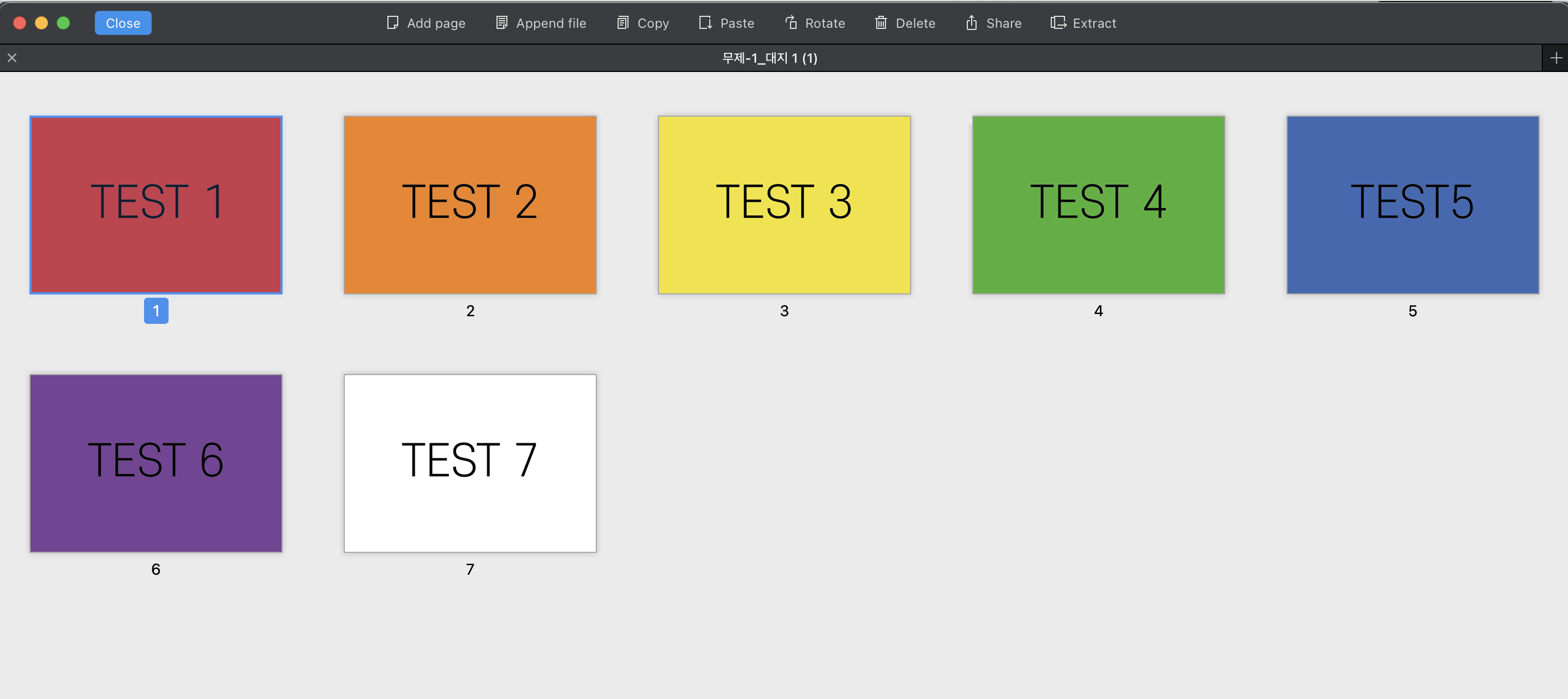
7페이지 모두 설정한 대로 가로형태, A4사이즈, 여백없음의 옵션대로 잘 나왔습니다.
인쇄를 하게 되면, 인쇄 설정에 따라 여백이 나오는건 어쩔 수 없더라구요!
제안서를 보낸다거나 제출용으로 사용하실 때에는 유용하게 사용 가능한 웹앱인거 같습니다.
오늘도 한분이라도 유용하셨으면 좋겠네요. 감사합니다.
포스팅 : 마케터 덤보 Marketer Dumb