2023. 5. 11. 02:00ㆍ일러스트레이터 기초
안녕하세요 :)
오늘은 일러스트 도구 중
브러쉬에 대해서 이야기해보고자 합니다.
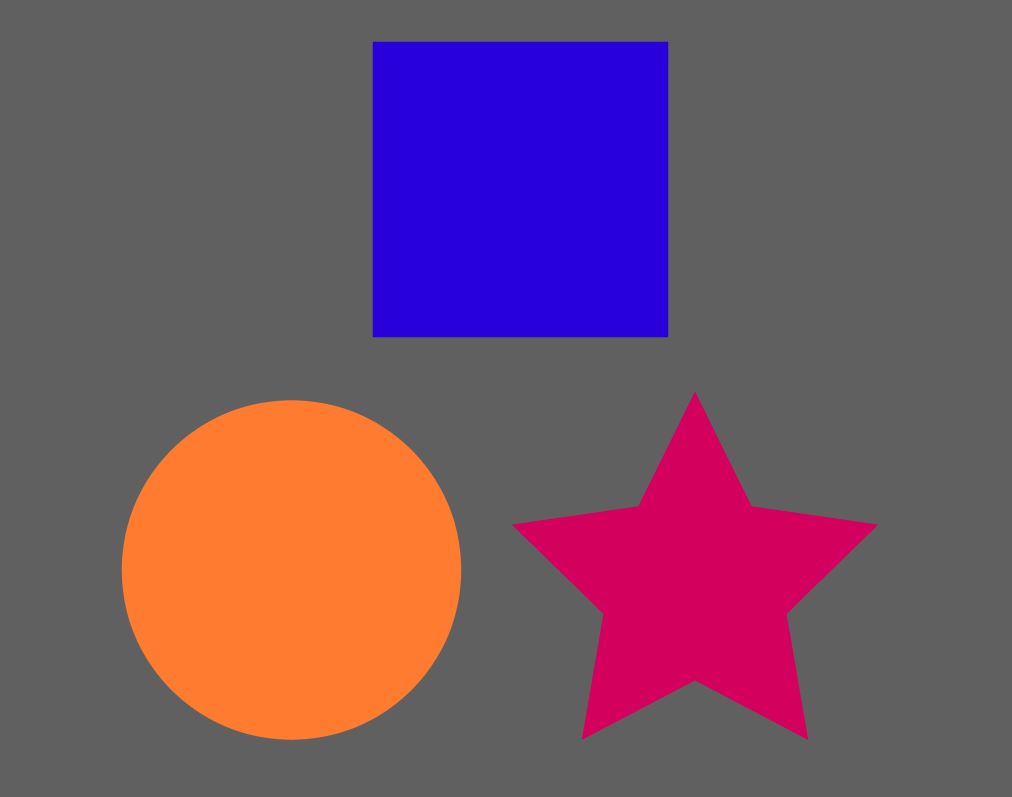
일러스트에서 어떤 도형이나 개체를 만들면
그 외각이 깔끔한 선으로 나타나는게 기본입니다.
그래서 일러스트는 아무리 확대해도 깨지지않는다는 장점이 있죠.
하지만, 손그림느낌을 일러스트에서 내려고하니
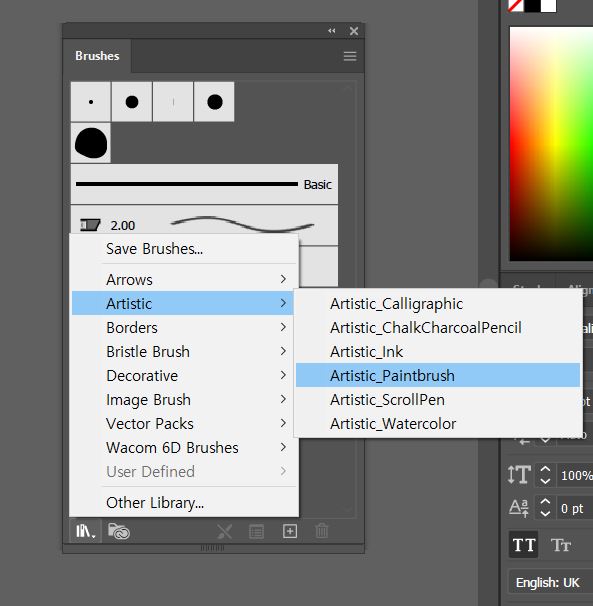
기본 브러쉬들은 대부분 투박하고 디테일하지 않아서
손이 잘 안갑니다.
사실 아이패드나 태블릿 사용이 대중화되면서
그 안에서 다양한 브러쉬 질감을 내거나,
포토샵에서 무료 브러쉬로 그 효과를 충분히 낼 수 있기 때문에
굳이? 일러스트 브러쉬 도구로
손그림 느낌을 내야하는 지, 그런 생각이 들 수 있겠지만
그래도 저는 포토샵이 다루기 어렵거나
아이패드, 태블릿이 없는 분들도
손그림 같은 느낌을 내는 방법도 있다는 것을 알려드리고자
이번 포스팅을 준비해보았습니다.
그럼 각설하고
손그림 같은 브러쉬 만드는 법을 알아봅시다!
일러스트 브러쉬로
부들부들한 손그림 느낌내는 방법
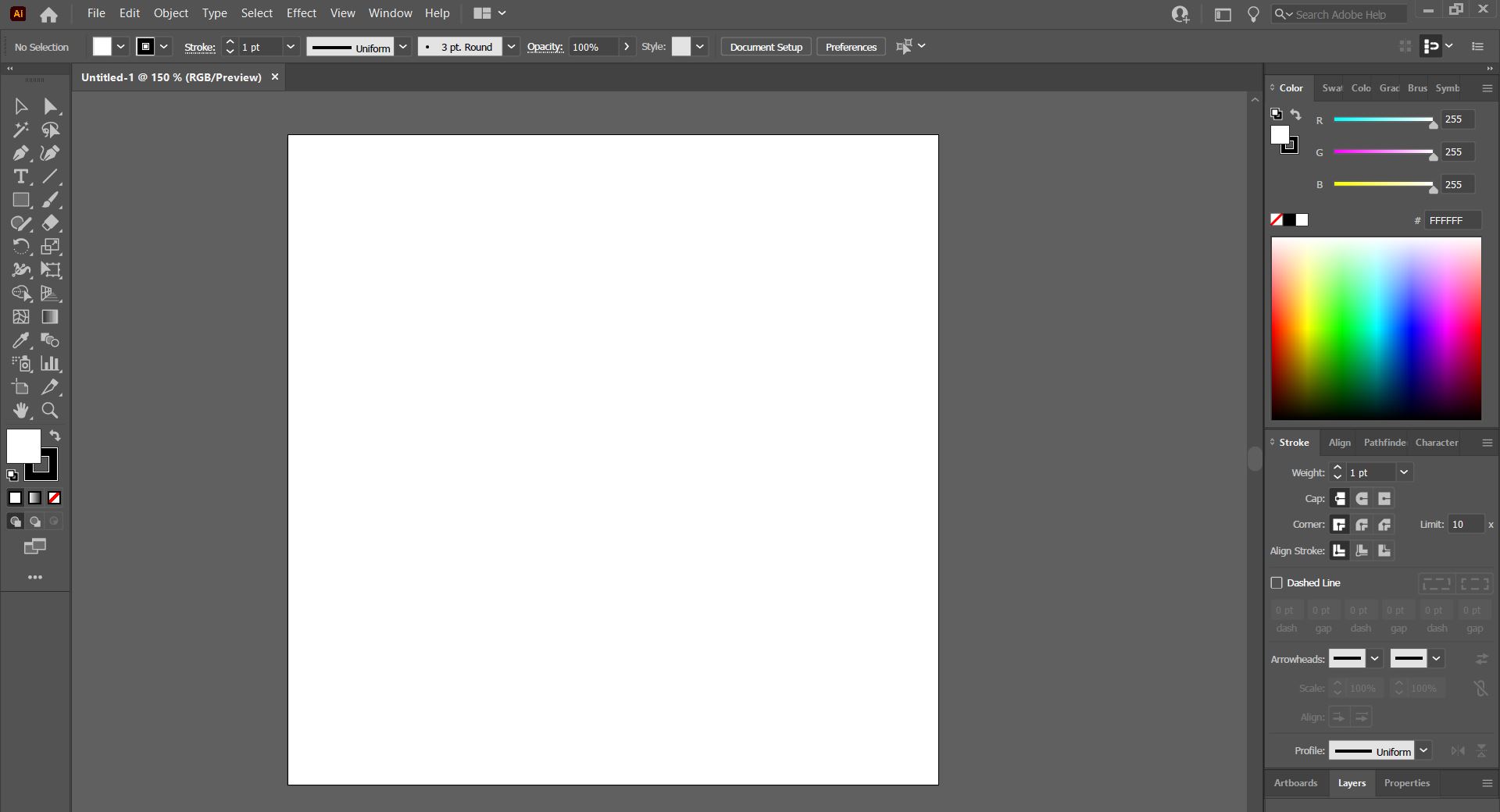
1. 우선 새로운 파일을 열어줍니다.

2. 도구 중 pecil tool을 사용해서
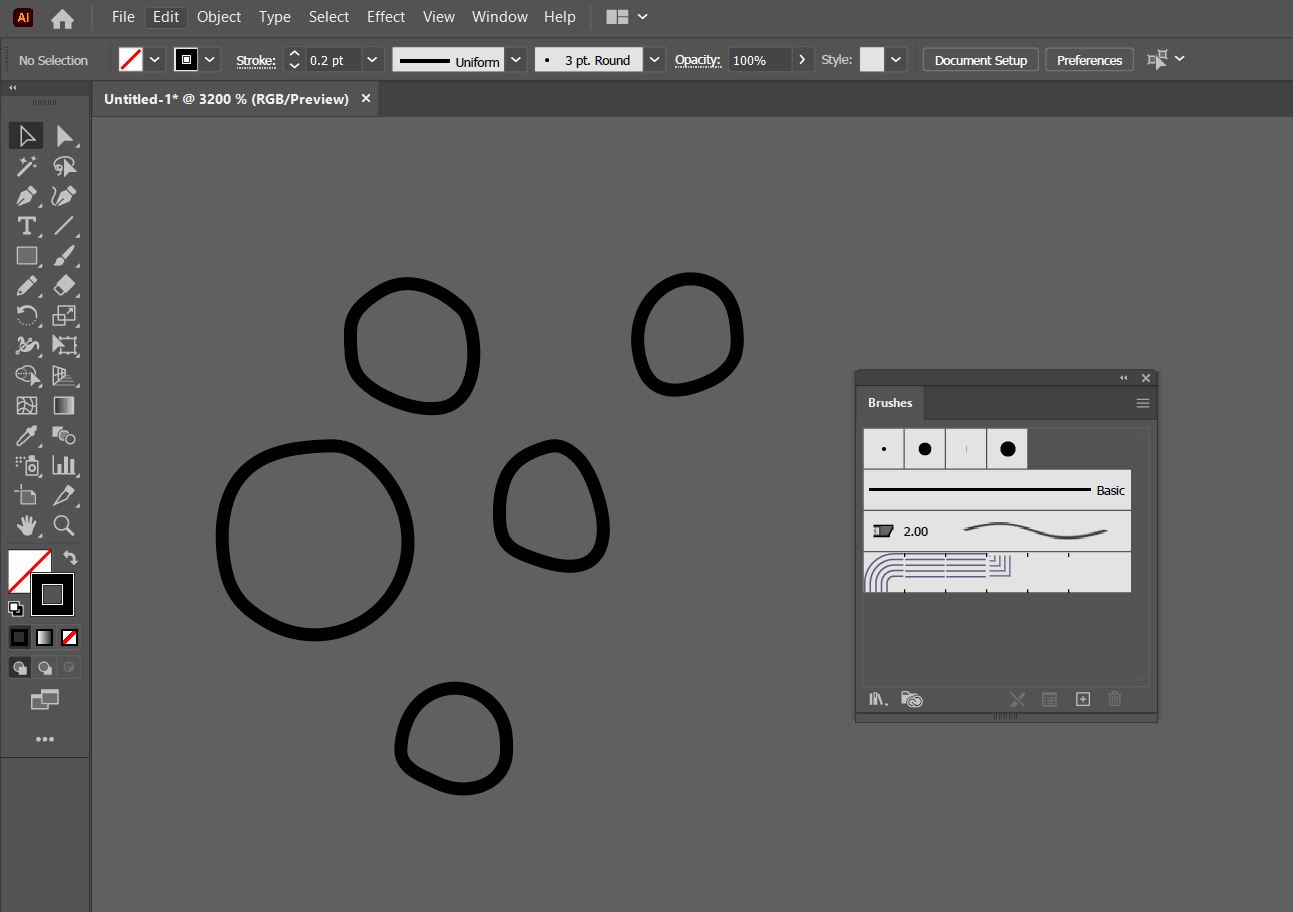
3. 마구잡이로 동그라미를 그려줍니다.
잘 만들어진 동그라미보다 조금 삐뚤어진 동그라미가 좋습니다.
저는 위 사진속 동그라미 중 가장 아래에 있는 아이로 골랐습니다 :)
이때 색상은 #000000 검정으로 맞추어주셔야 합니다.
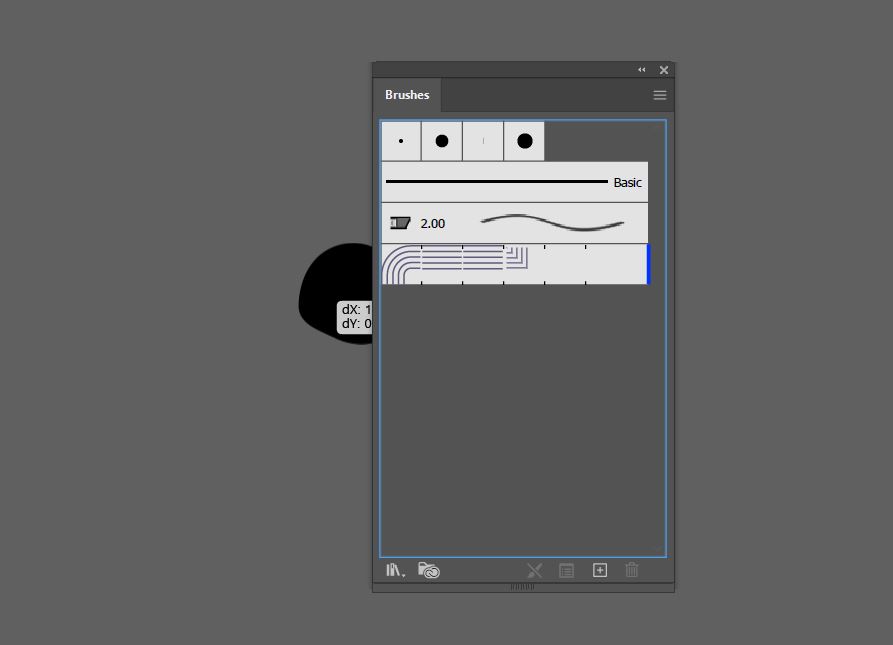
4. 브러쉬 패널을 꺼낸 뒤, 좀 전에 고른 동그라미에 색을 채우고(검정으로)
그대로 드래그해줍니다.
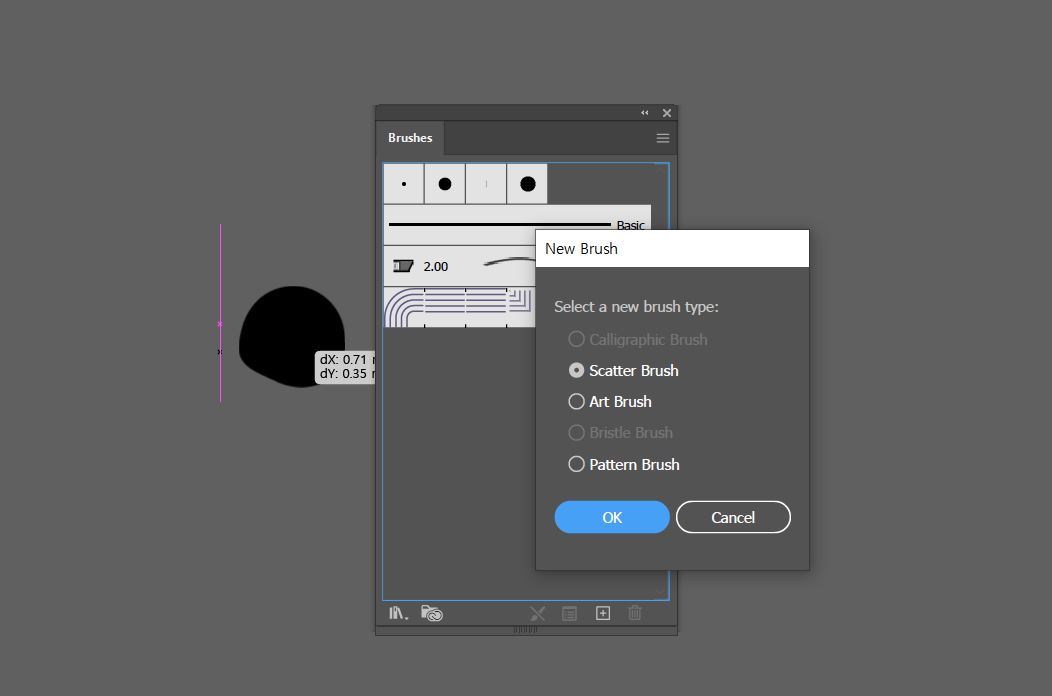
5. 그러면 새로운 브러쉬를 만드는 옵션창이 뜹니다.
scatter brush 를 클릭해줍니다.

6. scatter brush의 디테일한 설정값을 정하는 옵션창입니다.
저는 체크해둔 곳에만 설정값들을 변경했는데, 일단은 설정값을 사진과 똑같이 잡아주시고
후에 원하시는 수치대로 조금씩 변경하는 걸 추천드립니다
밑에 tints는 꼭 설정해주셔야 하는게
안하게 되면 색상 변경이 어렵습니다
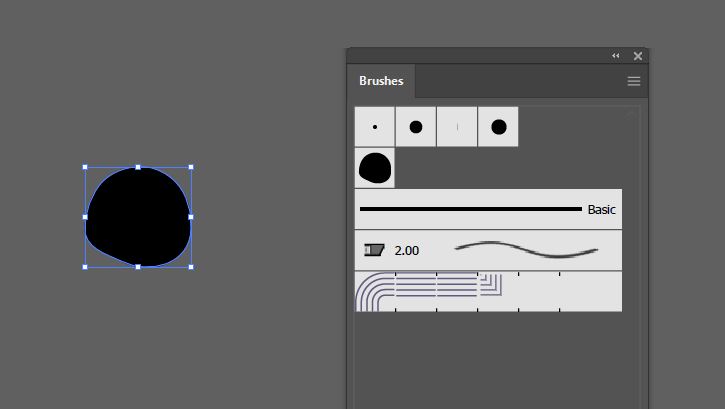
7. 옵션 설정이 끝나면 브러쉬창에 새로운 브러쉬가
생긴 걸 확인 할 수 있습니다
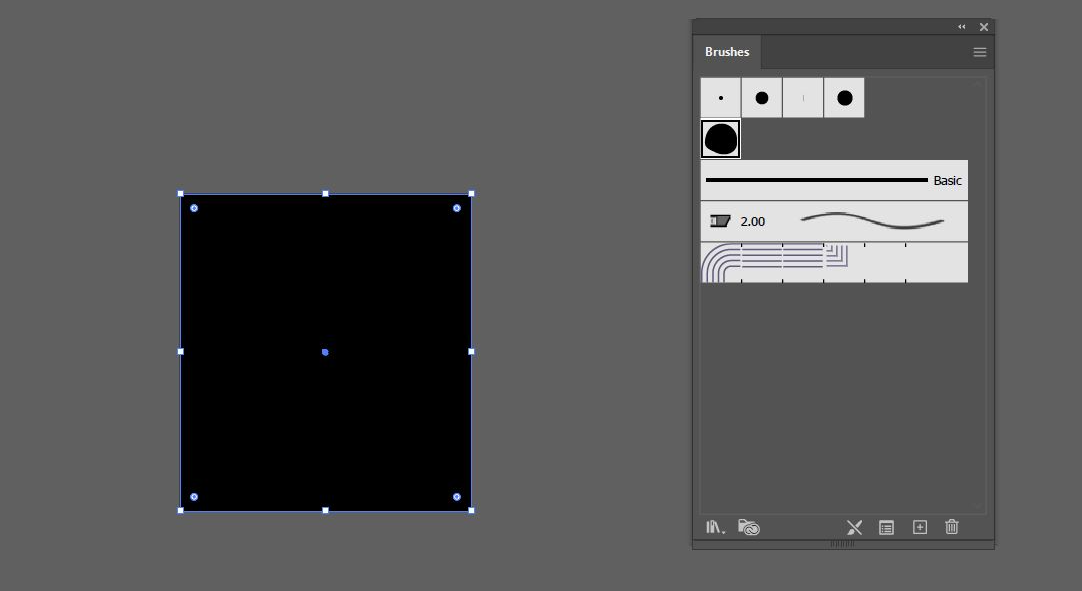
새로 만든 사각형 도형을 클릭 후
아까 만들어둔 브러쉬를 클릭하면
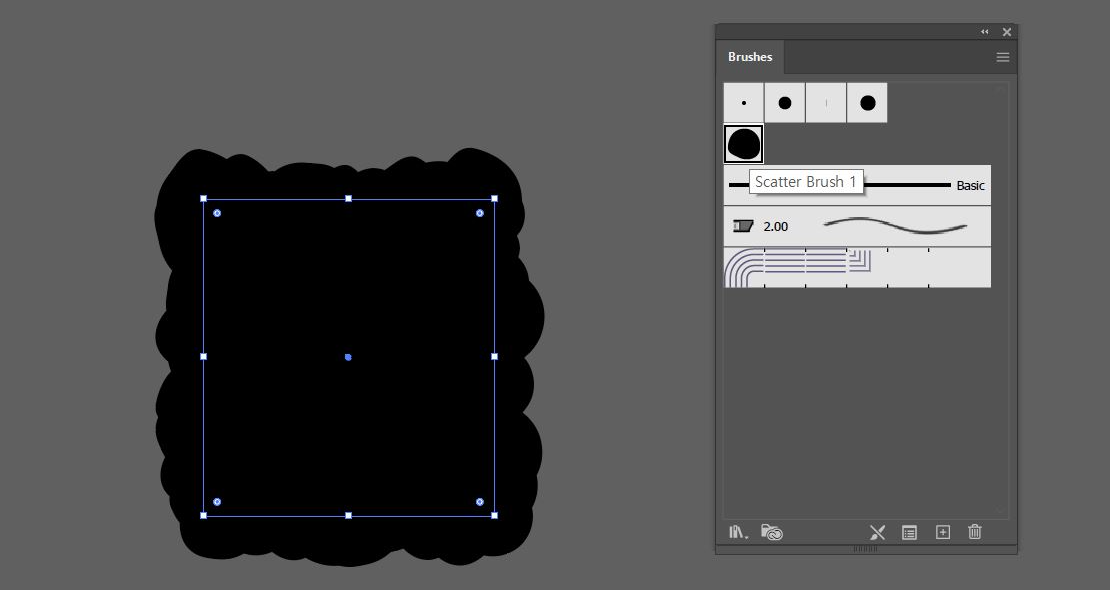
이렇게 적용되는 모습을 볼 수 있습니다.
크기는 stroke(선/획)에서 수정할 수 있습니다.
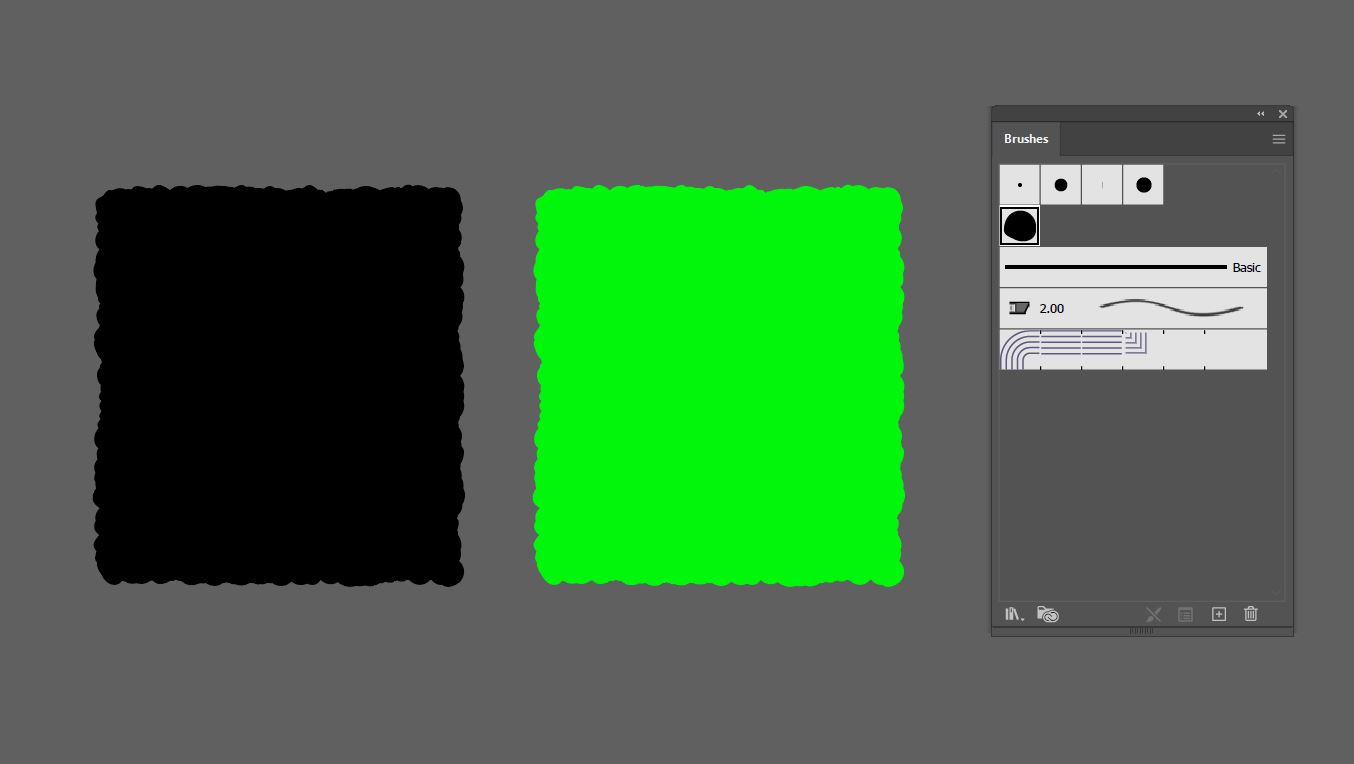
아까 tints 설정을 해둔 덕에 색상을 변경할 수도 있습니다.
+
간단하게 강아지 일러스트를 그려보았는데요
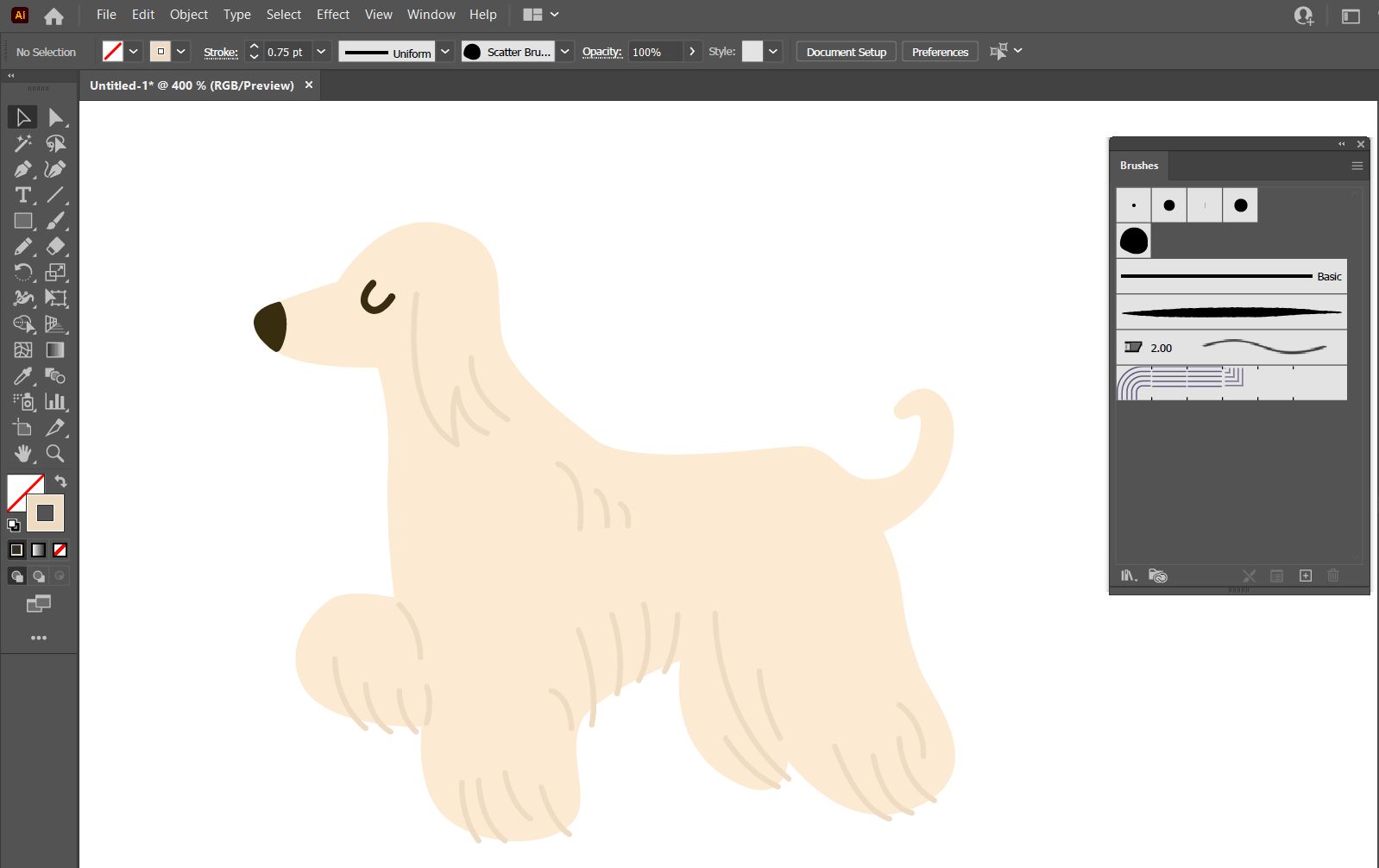
만들어둔 브러쉬를 적용해보도록 하겠습니다.
위 도형과 같이 강아지를 클릭 후 브러쉬를 눌러주면,
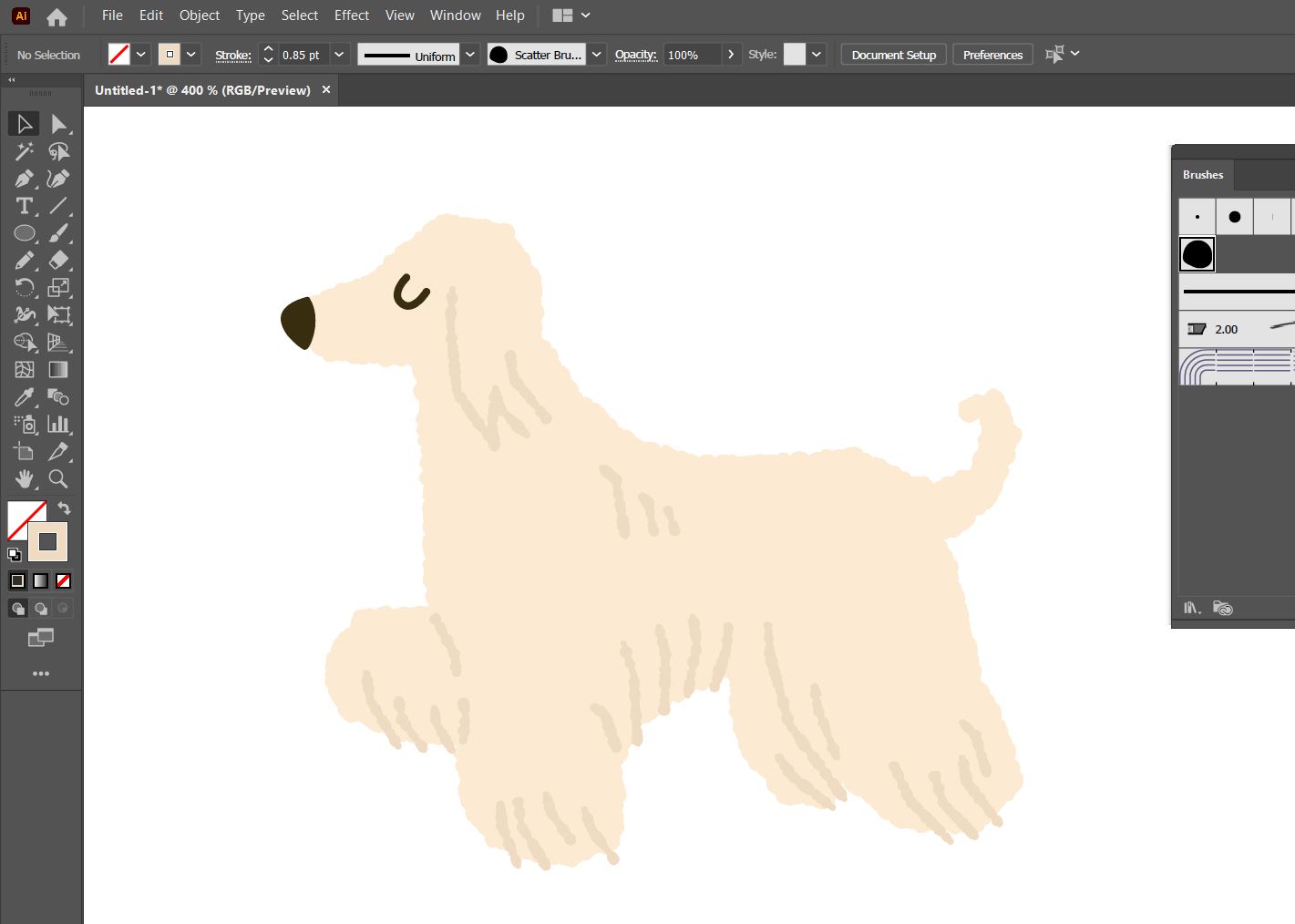
이렇게 손그림처럼 부들부들한 느낌을 낼 수 있습니다.

배경까지 깔아주면, 완성입니다!
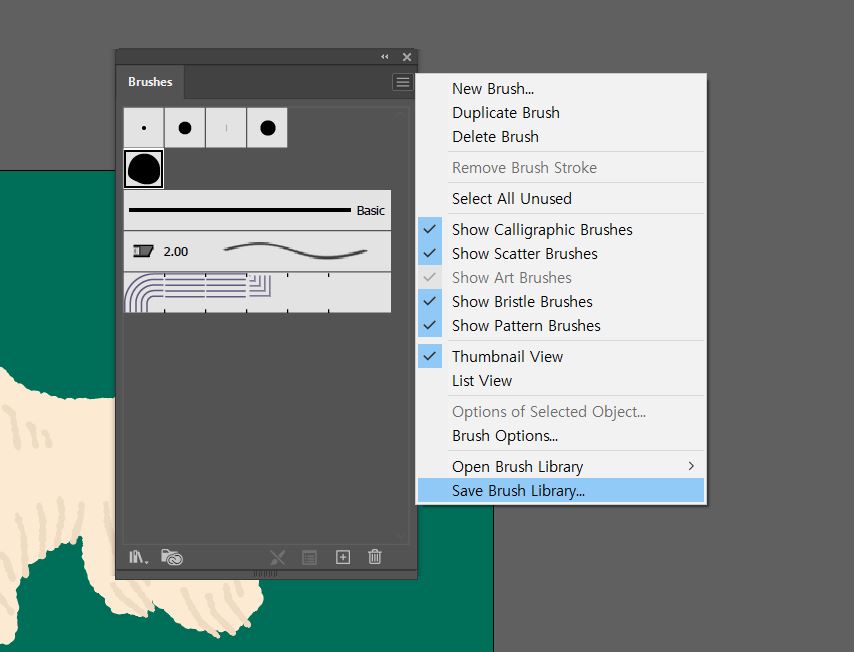
만들어둔 브러쉬를 나중에도 쓰고 싶거나 공유하고 싶다면,
브러쉬패널 메뉴(햄버거모양)>> save brush library 차례로 누르면 저장 가능합니다
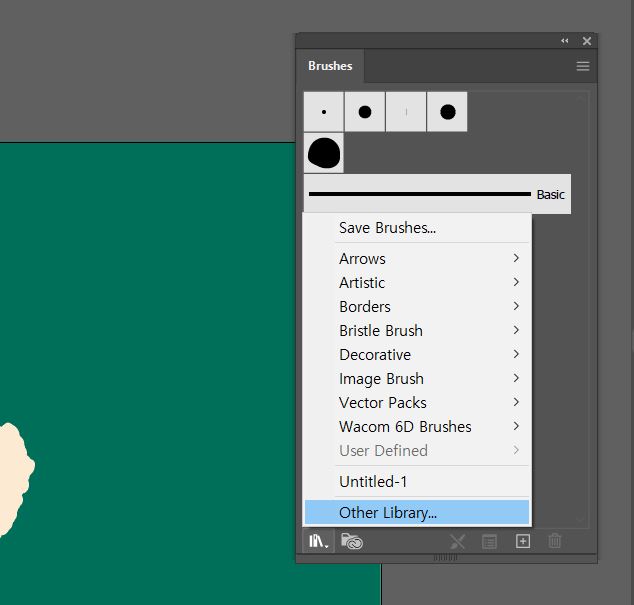
뉴 파일에서 저장한 브러쉬를 꺼낼 땐,
패널 아래 책자 모양 클릭 >> Other library
여러분들도 일러스트에서 나에게 맞는 브러쉬를 제작해서
손그림 느낌나는 작업 해보시길 바랍니다 :)
포스팅 : 디자이너 엘모 designer Elmo
'일러스트레이터 기초' 카테고리의 다른 글
| [일러스트 효과] 종이 질감 입히는 방법 (0) | 2023.04.27 |
|---|---|
| 일러스트레이터 인쇄파일 만들기 (글자 깨는 법, 여백 작업 방법, 버전 낮춰서 저장하는 법) (2) | 2023.04.20 |
| [일러스트 roughen 효과] 복슬복슬한 털 질감 표현하는 방법 (0) | 2023.04.19 |
| [일러스트레이터 기법] 폴리곤 아트 만들기 (0) | 2023.04.05 |
| 일러스트레이터_확대 시 모퉁이 크기 고정하는 방법 (0) | 2023.03.22 |
