2023. 6. 28. 07:00ㆍ포토샵 기초
안녕하세요 :)
오늘은 포토샵으로
'글리치 효과'를 줄 수 있는 방법을 알려드리고자 합니다!
방법을 알려드리기 전에
글리치 효과는 어떤 효과일까요?
이전 포스팅에서 다루었던
색상모드 중 RGB(빨강, 녹색, 파랑)를 분리하는 효과로,
[디자인 용어] RGB와 CMYK의 차이? (tistory.com)
[디자인 용어] RGB와 CMYK의 차이?
안녕하세요 :) 여러분은 색상모드 RGB와 CMYK 두가지의 차이점을 알고 계신가요? 색상모드는 미술, 디자인 종사자이거나 인쇄업종에서는 필수적으로 알아야하며 기초가 되는 용어입니다. 이번 포
itastudio.tistory.com

주로 아날로그식의 이미지를 만들거나
지지직거리는 화면 효과를 나타낼 때 사용하는 효과입니다.
인물사진을 강조하거나
공포스러운 분위기를 낼 때 사용하면 아주 유용하죠.
오늘은 텍스트에 글리치효과를 어떻게 적용할 수 있을지 알아보고,
다음 포스팅에서는 인물사진에 어떻게 적용하는지 알려드리겠습니다 :)
그럼 바로 만들어볼까요?
포토샵으로 텍스트에
글리치 효과 적용하기
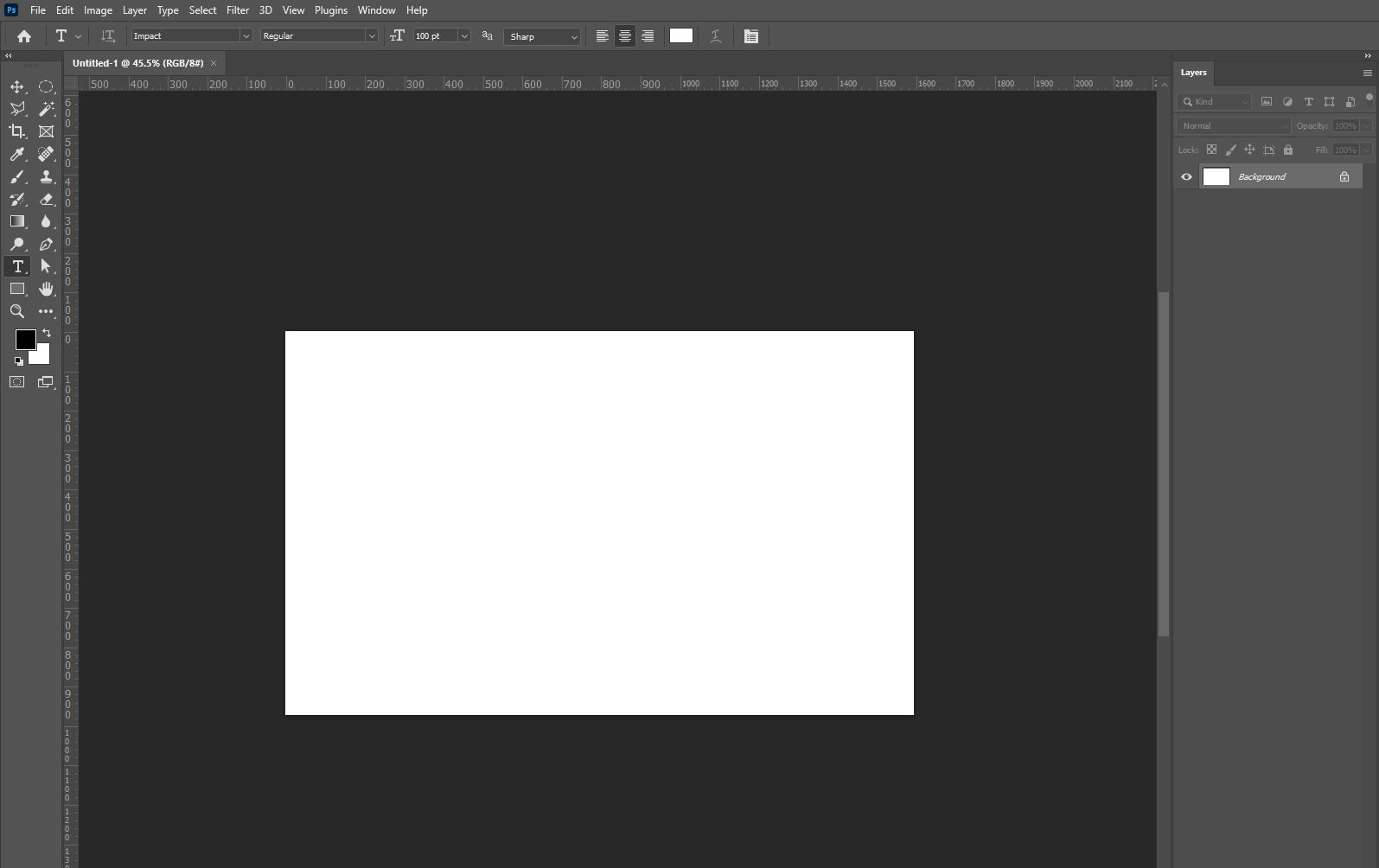
1. 원하는 사이즈의 new file을 가져옵니다.
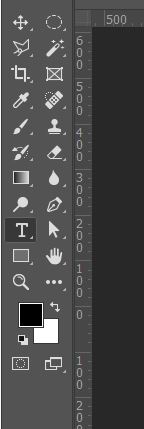
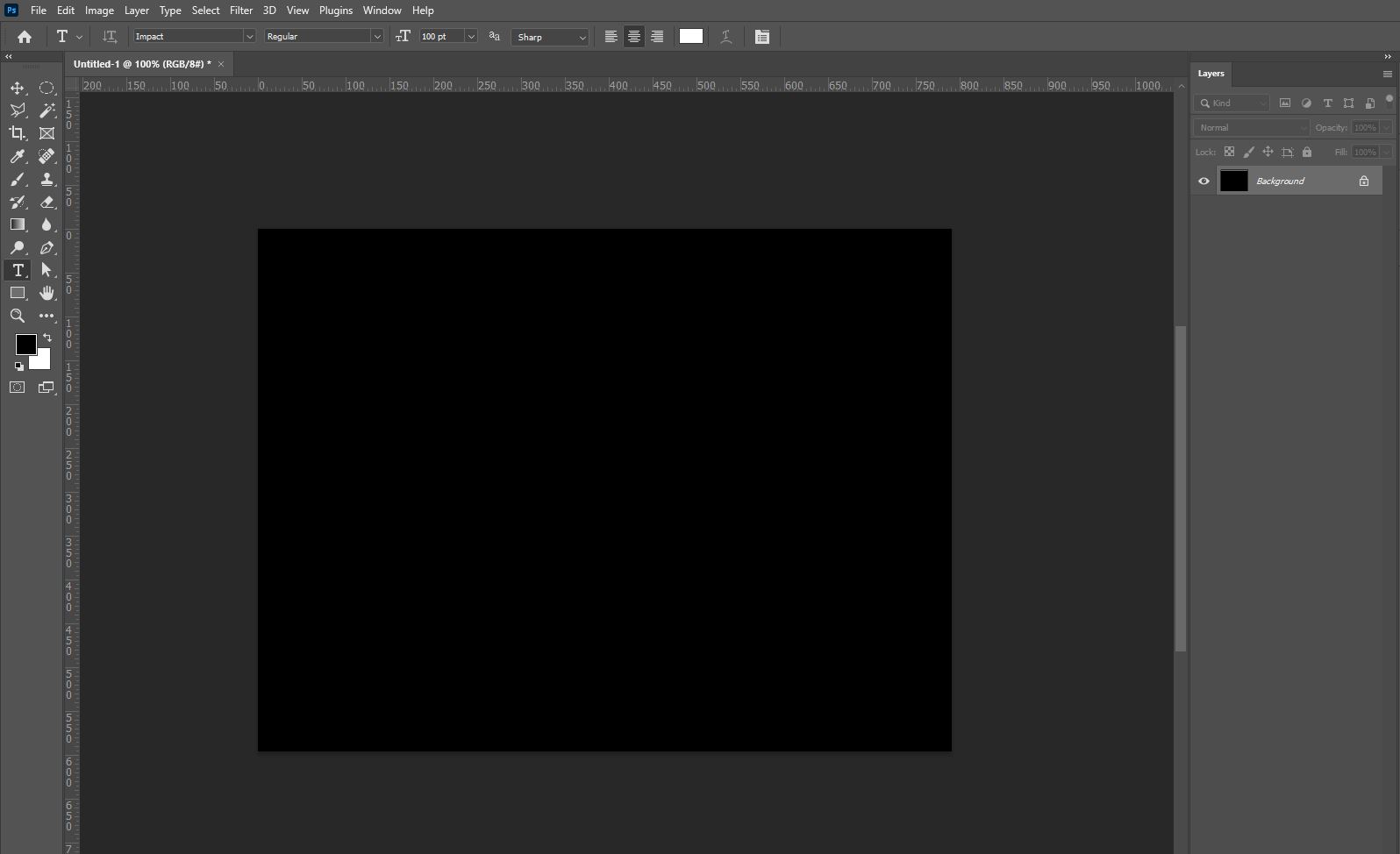
2. 색상이 기본옵션으로 설정되어있는지 확인 후,
빈 배경을 한번에 색상 변경할 수 있는 단축키 >> ait + delete 를 눌러줍니다.
그러면 위 이미지처럼 검정색 바탕을 만들 수 있습니다.
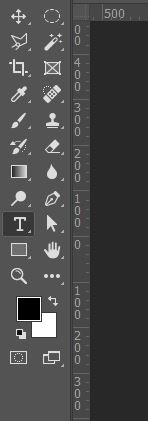
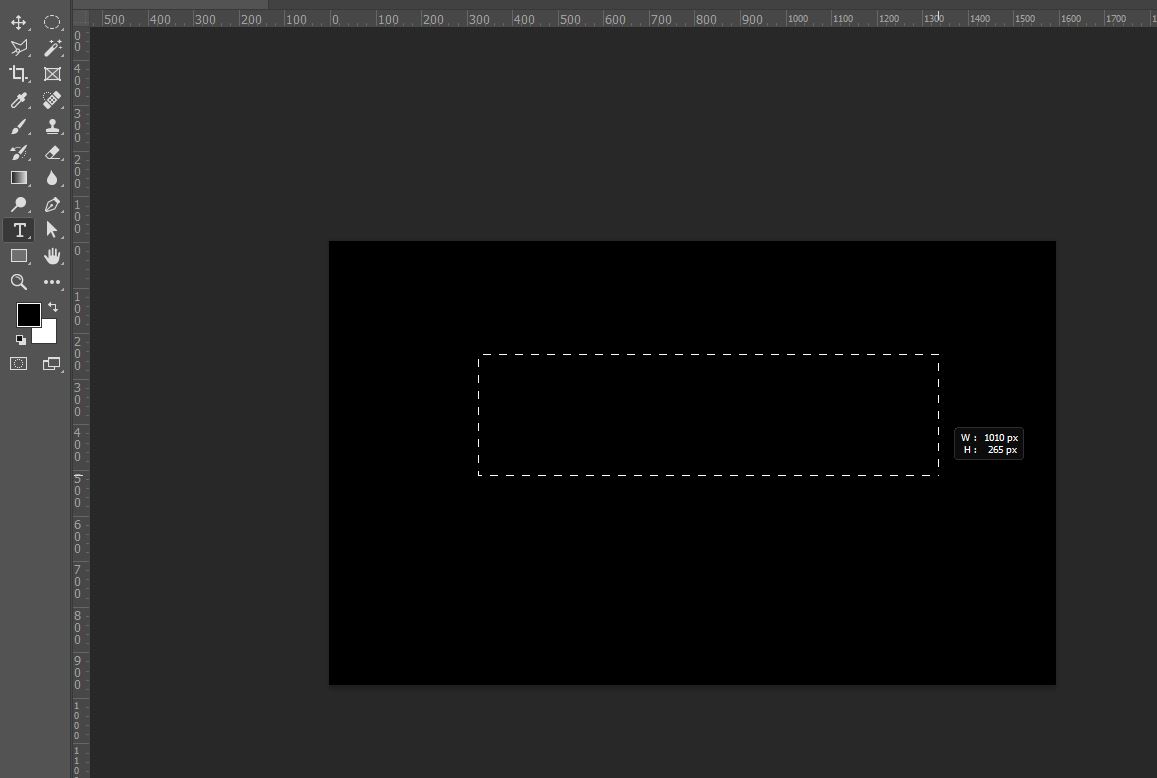
3-1. 도구에 'T' 아이콘으로 표시된 텍스트 도구를 클릭한 후
검정색 바탕 위로 드래그하여 원하는 크기만큼의 텍스트 박스를 만들어줍니다.
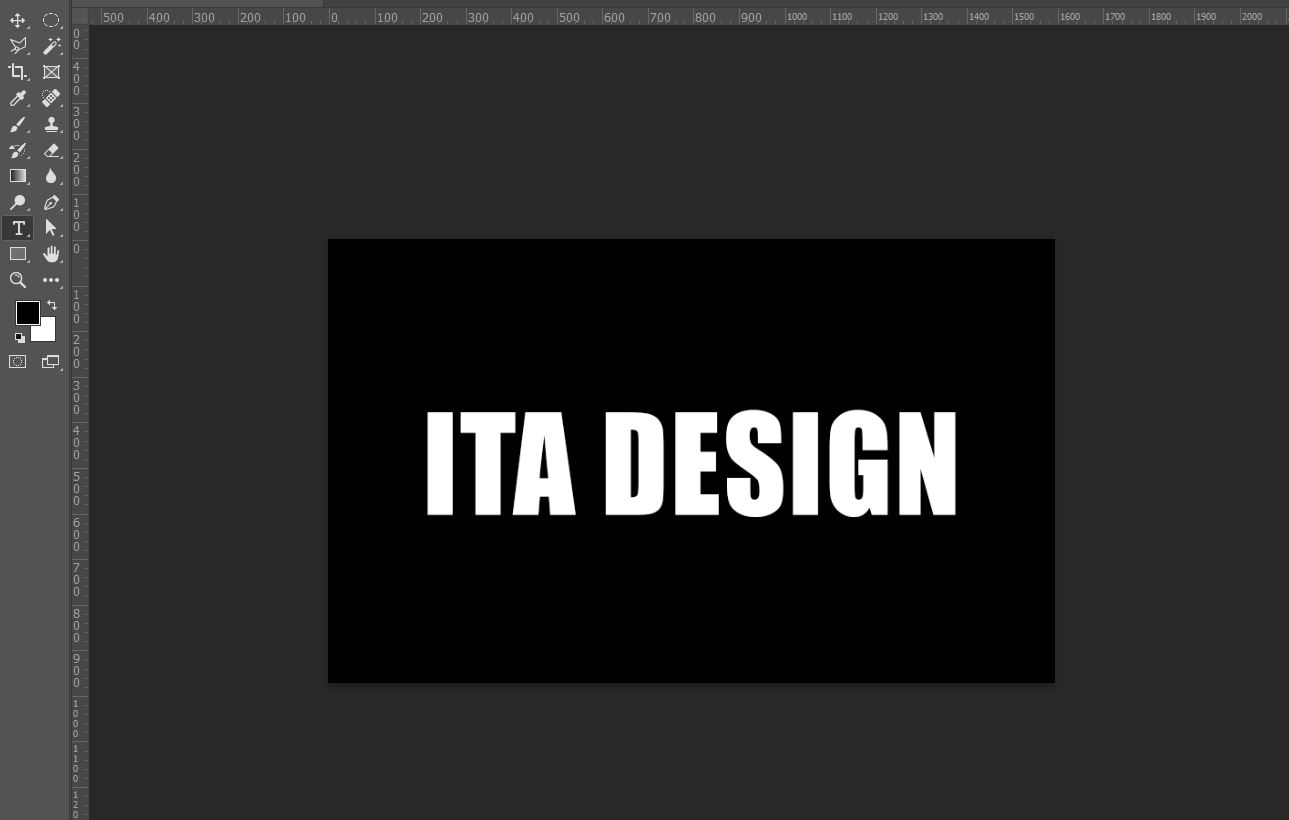
3-2. 그 다음 글리치 효과를 적용하고자 하는 문장 또는 단어를
자유롭게 작성해주면 준비 끝입니다!
저는 저희 회사의 이름을 작성해보았습니다.
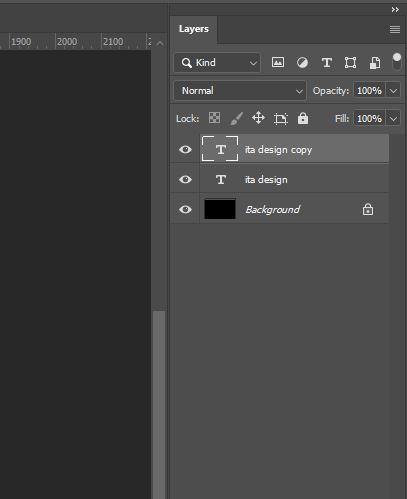
4. 작성했던 텍스트 레이어를 클릭해둔다음
레이어 복사 단축키인 >> Ctrl + j 를 클릭해줍니다.
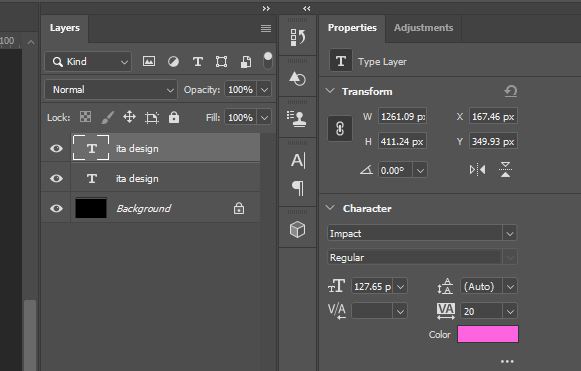
5-1. 복사한 텍스트를 색상을 바꾸어줄건데,
이때 색상은 RGB 색상 중 하나로 바꾸어주시면 됩니다.
저는 오락실에 화면상으로 보이는 텍스트처럼 보이고자
핑크로 설정했습니다!
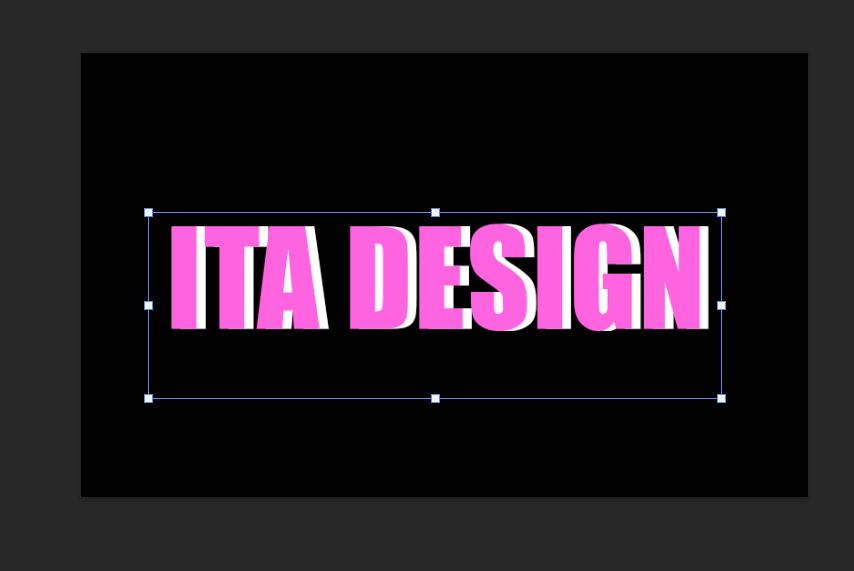
5-2. 색상까지 바꾼 레이어를 클릭한 후, Ctrl+t 를 눌러 위치를 이동시켜줍니다.
오른쪽, 왼쪽 상관없으나 위아래는 고정해둡니다.
그리고,
5-3. 앞순서 4-5번을 한 번 더 반복해줍니다.
다만, 핑크색과 왼쪽으로 이동했던 앞선 레이어와 반대로
새롭게 복사한 레이어는 다른 색상과 오른쪽으로 이동시켜야합니다!!
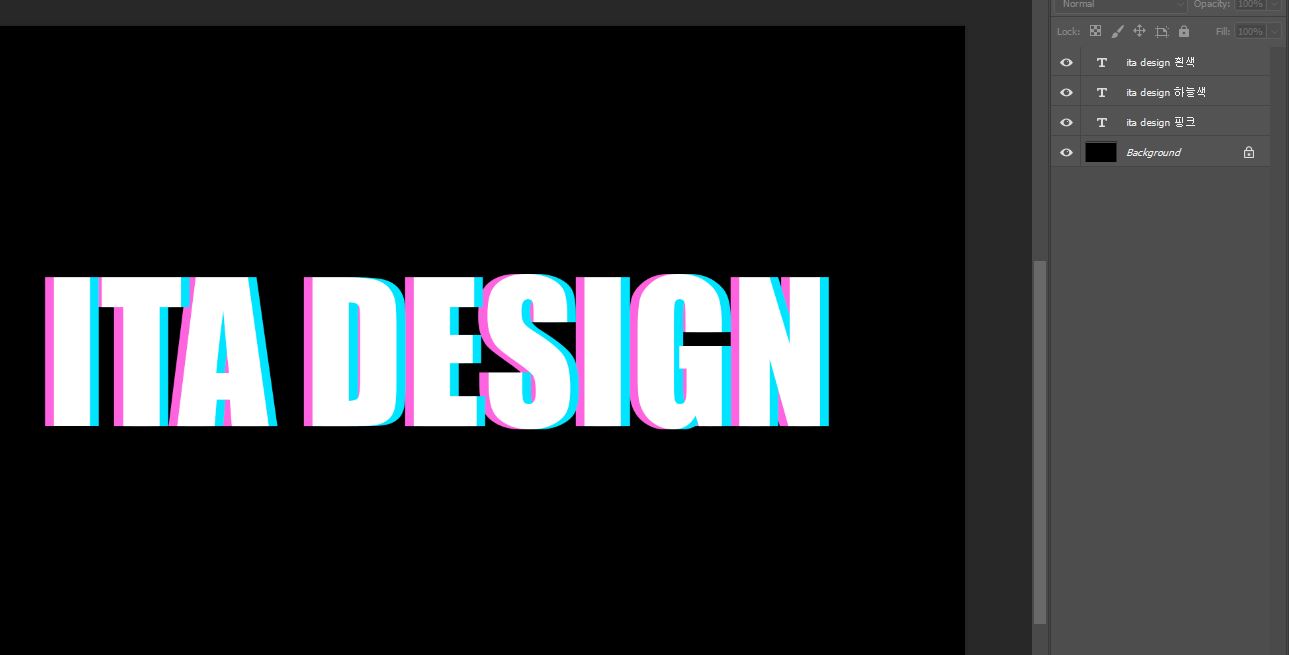
5-4. 제 설명대로 한다면, 위 사진처럼 만들어질 수 있고
이해가 쉽도록 레이어에 색상이름을 적어두었습니다.
(가장 처음 만들었던 흰 글자를 레이어 맨 위로 올려두셔야합니다!)
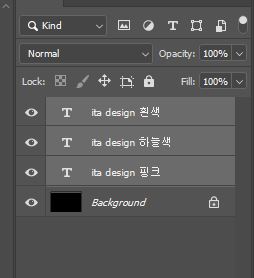
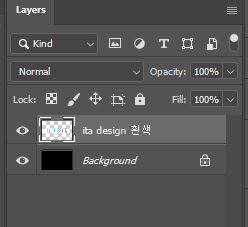
6. 세가지 텍스트 레이어를 모두 선택하여
레이어 합치기 단축키인 >> Ctrl + e 를 눌러주어 하나의 레이러로 만들어줍니다.
(레이어를 합치고 난 이후 각각의 레이어 수정은 이제 불가능해집니다.)
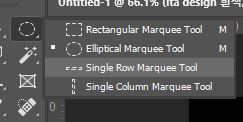
7-1. 합쳐진 레이어 하나에 직선 점선선택도구로
길고 얇게 네모를 그리고 꼭 move툴을 선택 후 키보드 방향키로 좌우로 이리저리 효과를 만들어줍니다.
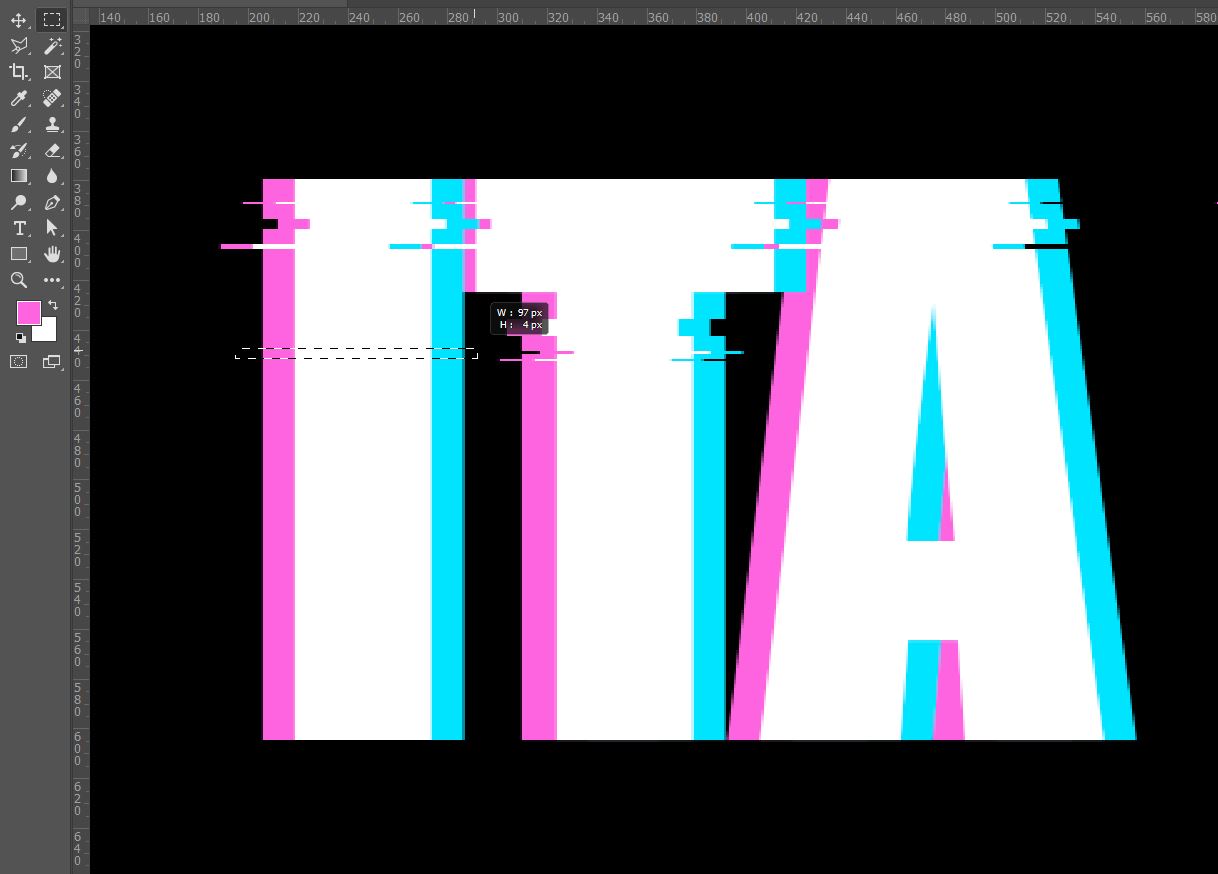
7-2. 작업중인 모습입니다.
이렇게 계속 반복해서 작업해주시면 됩니다.
팁이 있다면,
굵기가 다양한 직선을 만들어야 글리치 효과가 많이 납니다!

위 방법을 반복하면
대략적으로 이러한 모습이 나옵니다!
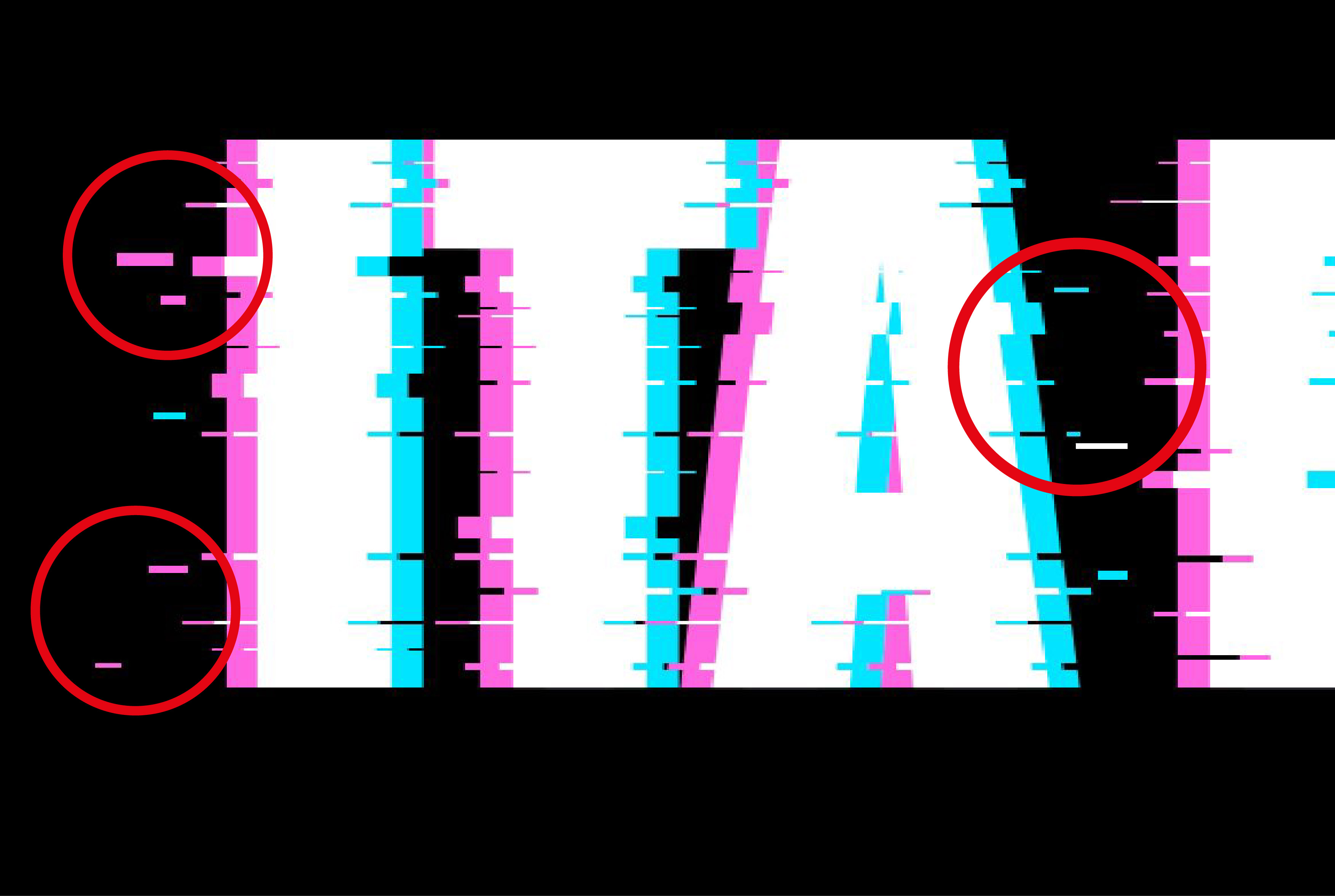
8. 좌우로 지지직거리는 효과를 다주었다면
빈 공간에 동일한 색상의 도형을 넣어주시면 좀 더 디테일한 글리치 효과를 줄 수 있습니다.
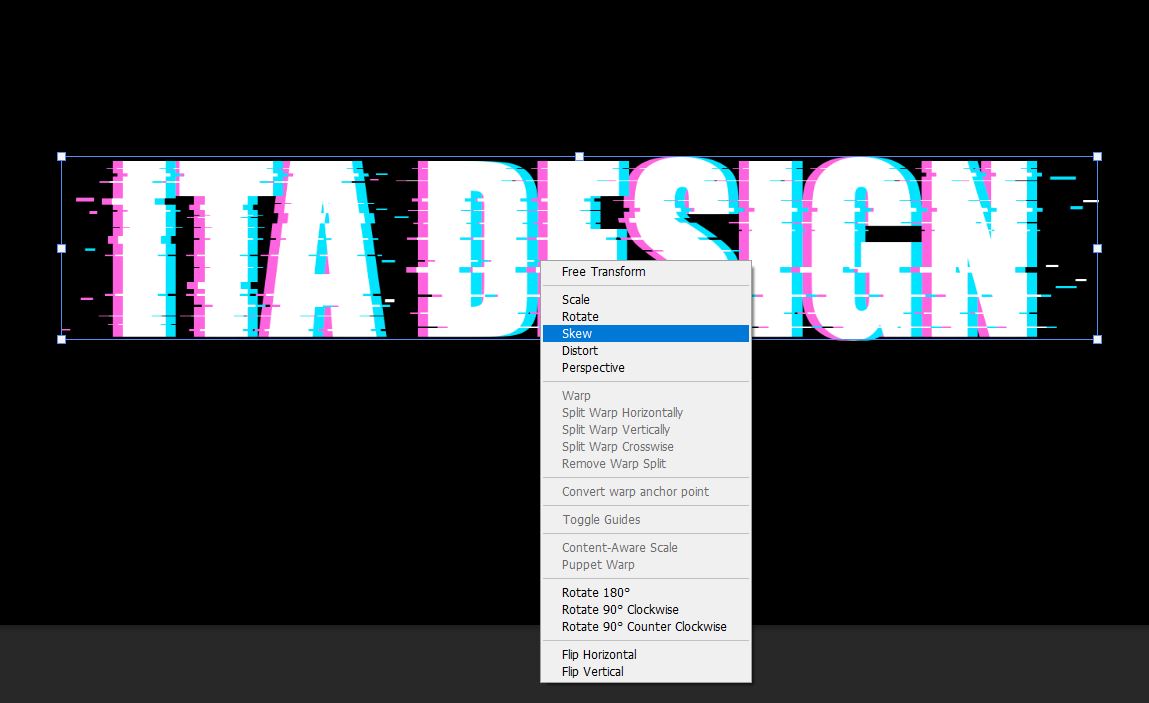

9. 배경을 제외한 모든 레이어를 그룹화(Ctrl+g)하고,
Ctrl+t 한 뒤 오른쪽 마우스를 클릭하고, skew선택하여 모든 레이어를 비틀어줍니다.

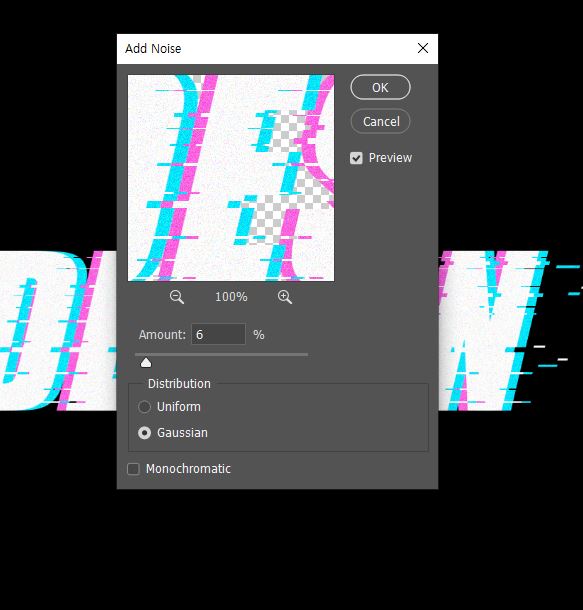
10. 마지막으로 좀 더 강한 지지직효과를 위해
노이즈 필터 효과를 넣어줍니다!
좀더 옛날 화면 느낌이 나도록
밑에 mono 체크부분은 해제해주어 rgb색감을 더 주도록 할게요 (mono체크 = 흑백)
여기까지 하면 완성입니다!!!

이번 포스팅으로 포토샵을 활용하여
텍스트에 글리치 효과를 주는 방법을 알아보았는데요.
다음 포스팅에는 인물 사진 버전의
글리치효과를 주는 방법을 소개해보도록 하겠습니다.
읽어주셔서 감사합니다!
포스팅 : 디자이너 엘모 designer Elmo
여러분들도 포토샵으로
비 내리는 효과를 만들어보시길 바라면서
이번 글 마치겠습니다!
포스팅 : 디자이너 엘모 designer Elmo
'포토샵 기초' 카테고리의 다른 글
| [포토샵 효과] 인물사진에 글리치 효과 주는 방법 (0) | 2023.07.06 |
|---|---|
| [포토샵 기능] 상세페이지 제작 시 유용한 캔버스 크기 조절 (0) | 2023.07.03 |
| [포토샵 기능] 제품사진 및 포트폴리오사진 자유변형으로 수평맞추기 (0) | 2023.06.26 |
| [포토샵 기능] 도장툴 내용인식을 통한 사람 지우기 (0) | 2023.06.21 |
| [포토샵 기초] 초간단 비내리는 효과 적용하기 (0) | 2023.06.21 |
