2023. 7. 6. 00:52ㆍ포토샵 기초
안녕하세요:)
지난 포스팅으로
텍스트에 지지직거리는 글리치효과를
어떻게 넣을 수 있는지 소개드린 엘모입니다.
https://itastudio.tistory.com/59
[포토샵 효과] 텍스트에 글리치 효과주는 방법
안녕하세요 :) 오늘은 포토샵으로 '글리치 효과'를 줄 수 있는 방법을 알려드리고자 합니다! 방법을 알려드리기 전에 글리치 효과는 어떤 효과일까요? 이전 포스팅에서 다루었던 색상모드 중 RGB(
itastudio.tistory.com
예고했듯이 이번 포스팅에는
인물사진에 글리치 효과를 주는 방법에 대해 이야기하고자 합니다.
텍스트에 글리치 효과를 주는 방법을 포함하고 있지만
더 간편하고 방법이라 응용해서 사용하기 더 좋지 않을까 싶습니다.
그럼 함께 보실까요?
인물사진에
글리치 효과 주기
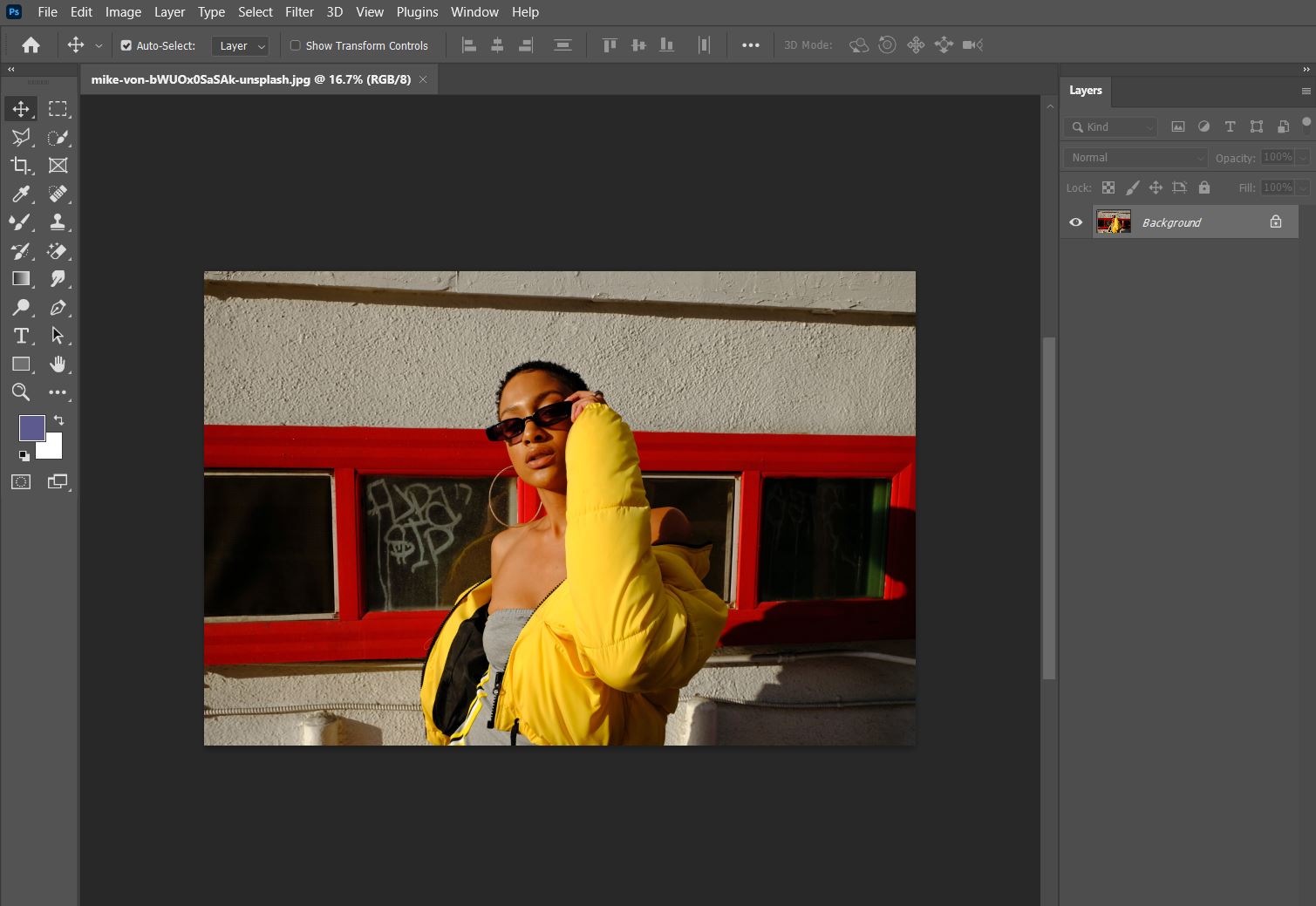
1. 글리치 효과를 주고 싶은 인물 사진을 준비해줍니다.
추후에 흑백으로 만들거라 흑백사진을 미리 준비해두어도 좋습니다:)
저는 지난 포스팅에서도 유익하게 사용했던
https://unsplash.com/ko 에서 고화질의 무료 사진을 가져와보았습니다.
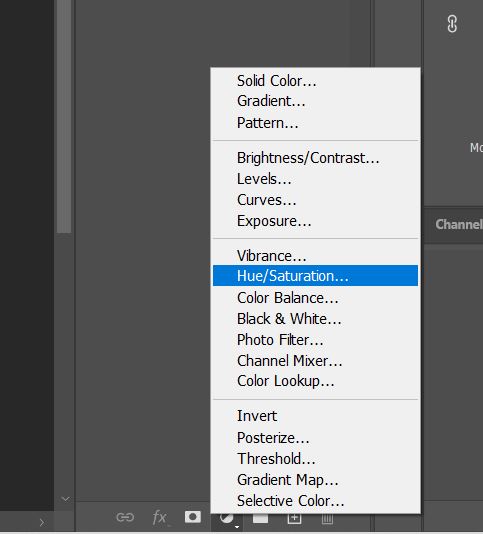
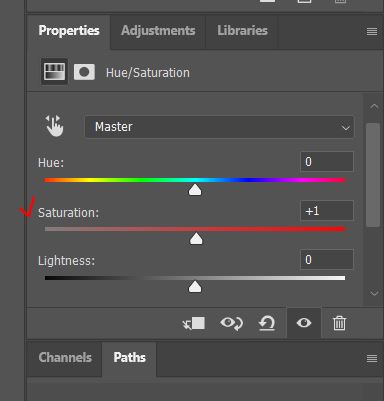
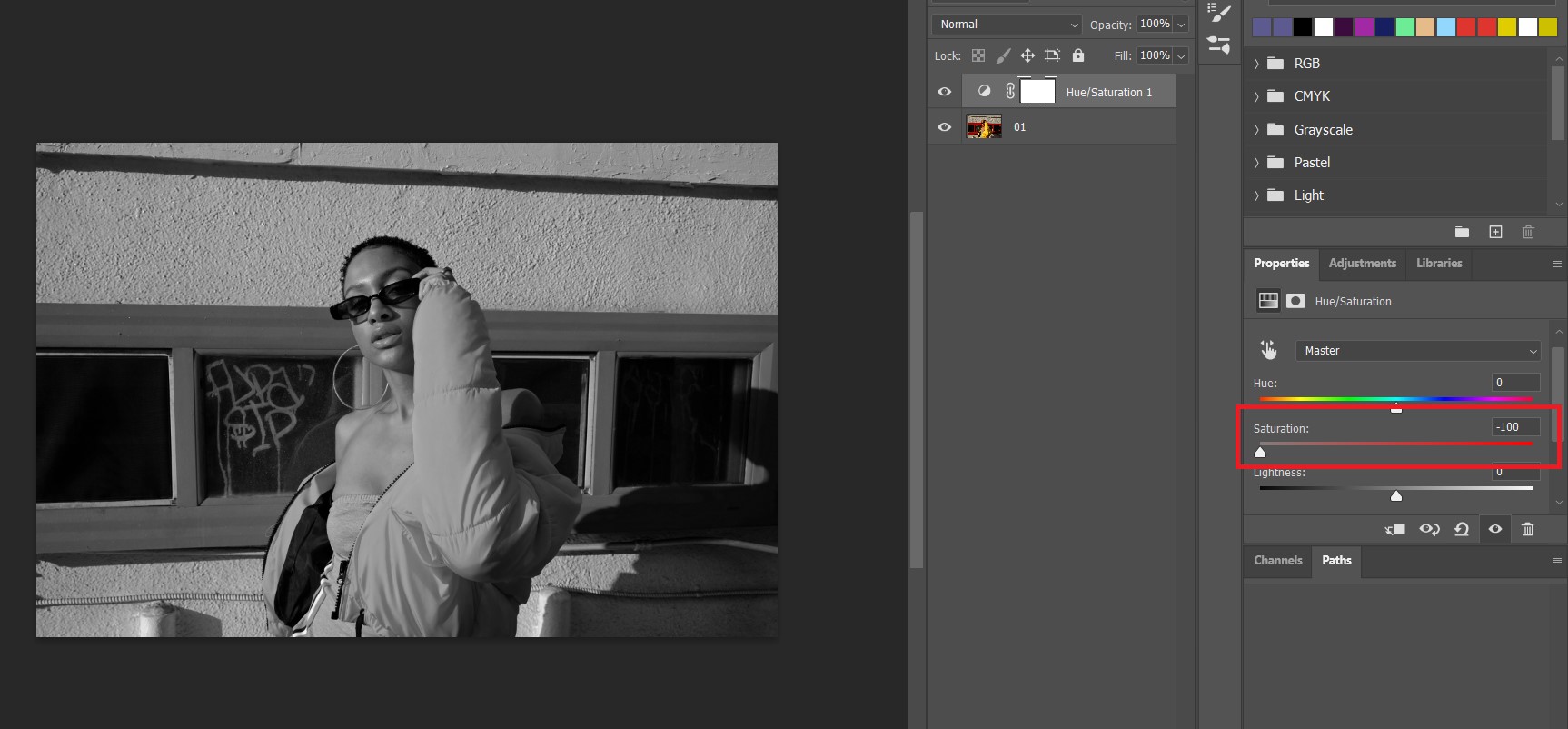
2. 가져온 사진을 흑백으로 만들어줍니다.
포토샵으로 흑백처리하는 방법은 다양하지만
저는 레이어 하단 도구바에 있는 반원모양을 클릭해
Hue/Saturation (색조/채도)를 사용해주었습니다.
중간 채도수치를 -100을 만들어줍니다!
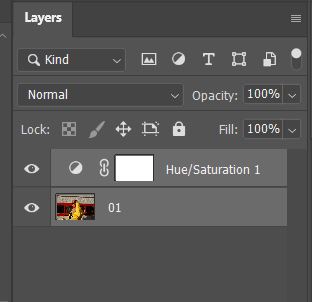
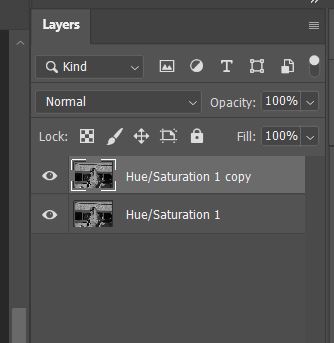
3. 두 레이어를 동시에 클릭된 상태에서 레이어를 합추어줍니다.
단축키는 ctrl+e 입니다.
그리고 하나가 된 레이어를 ctrl+j하여 하나 복제해줍니다!
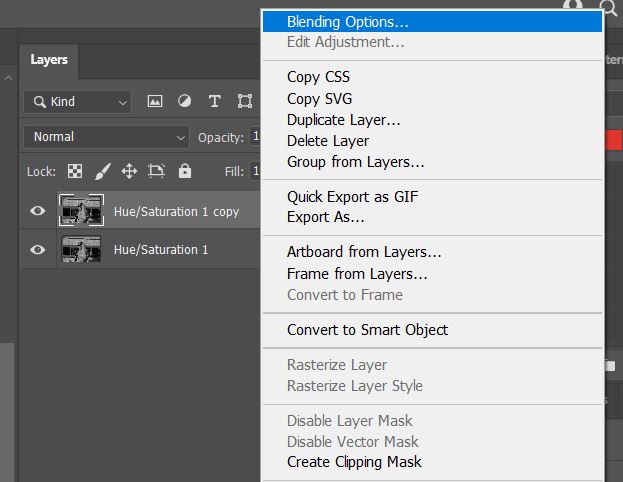
4-1. 복사된 레이어를 클릭한 후, 마우스 우클릭을 하여 가장 상단에 있는
블렌딩 옵션을 클릭해줍니다.
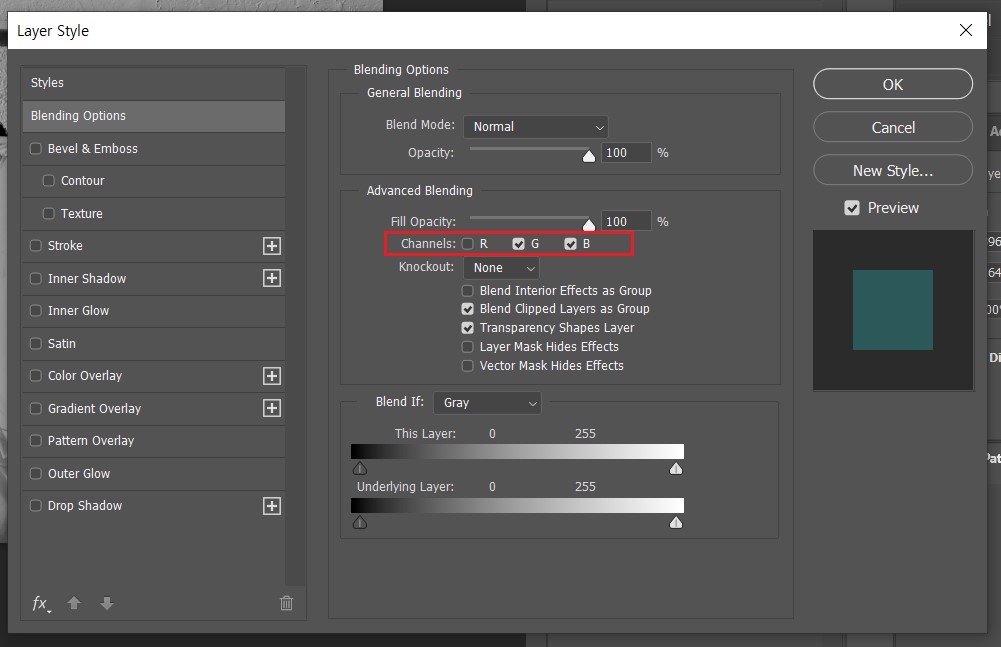
4-2. 블렌딩 옵션창이 뜨면
빨간 박스 표시를 해둔 RGB채널에 'R'에만 체크를 해제해주세요.
그 다음 OK를 누르면 됩니다.
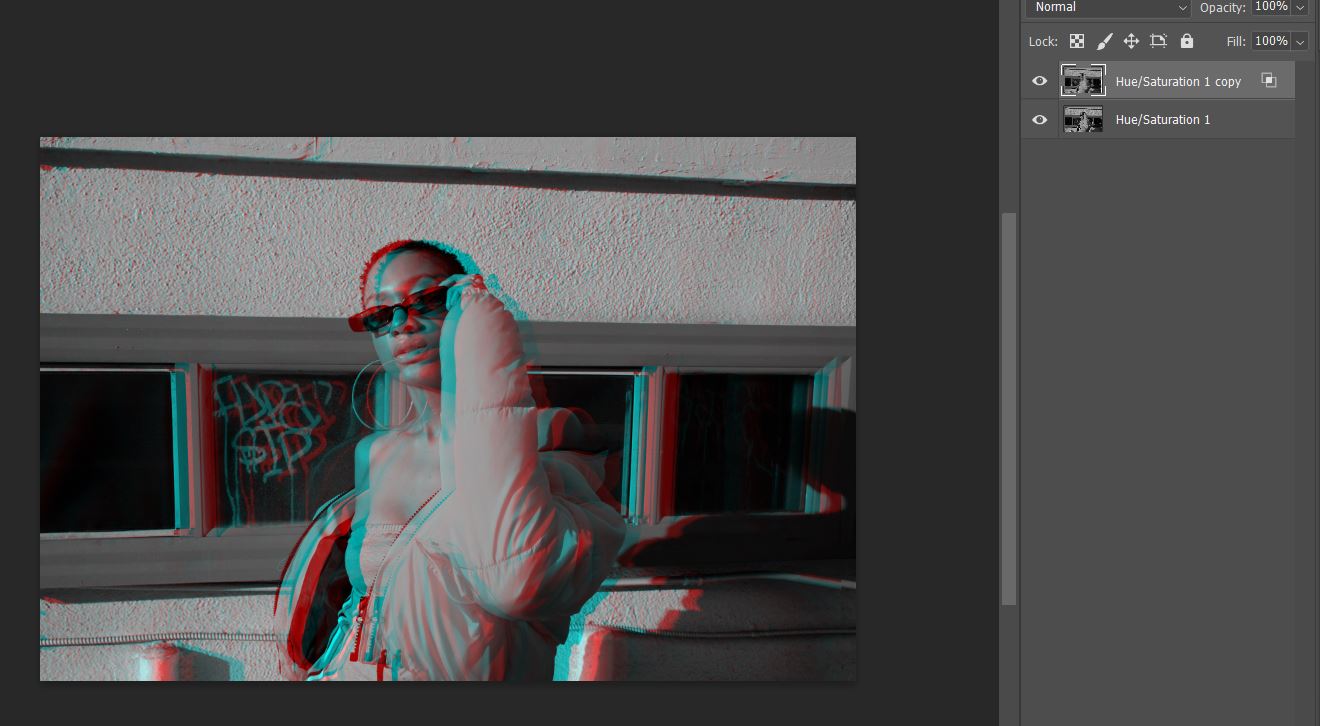
4-3. 아무 변화가 없는 것 같지만,
블렌딩 옵션을 적용한 레이어를 왼쪽으로 이동하면?
위 그림처럼 나오게 됩니다!
(이동 단축키= Ctrl+t)
이 단계까지만 했는데도 되게 힙한 글리치 효과가 적용되었죠?
하지만 끝이 아닙니다 ㅎㅎ
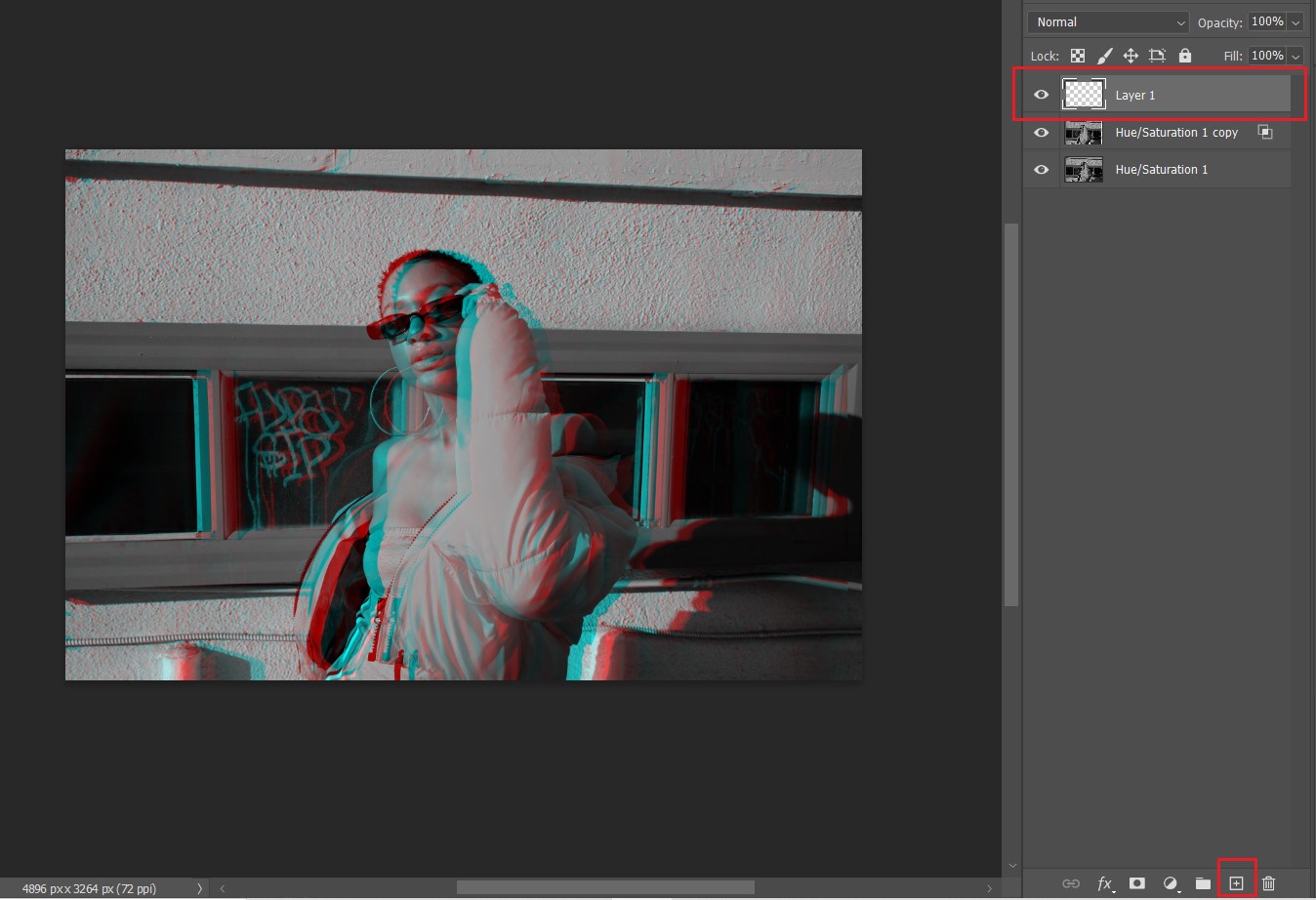
5-1. 하단의 플러스 버튼을 눌러 새로운 레이어를 만들어줍니다.
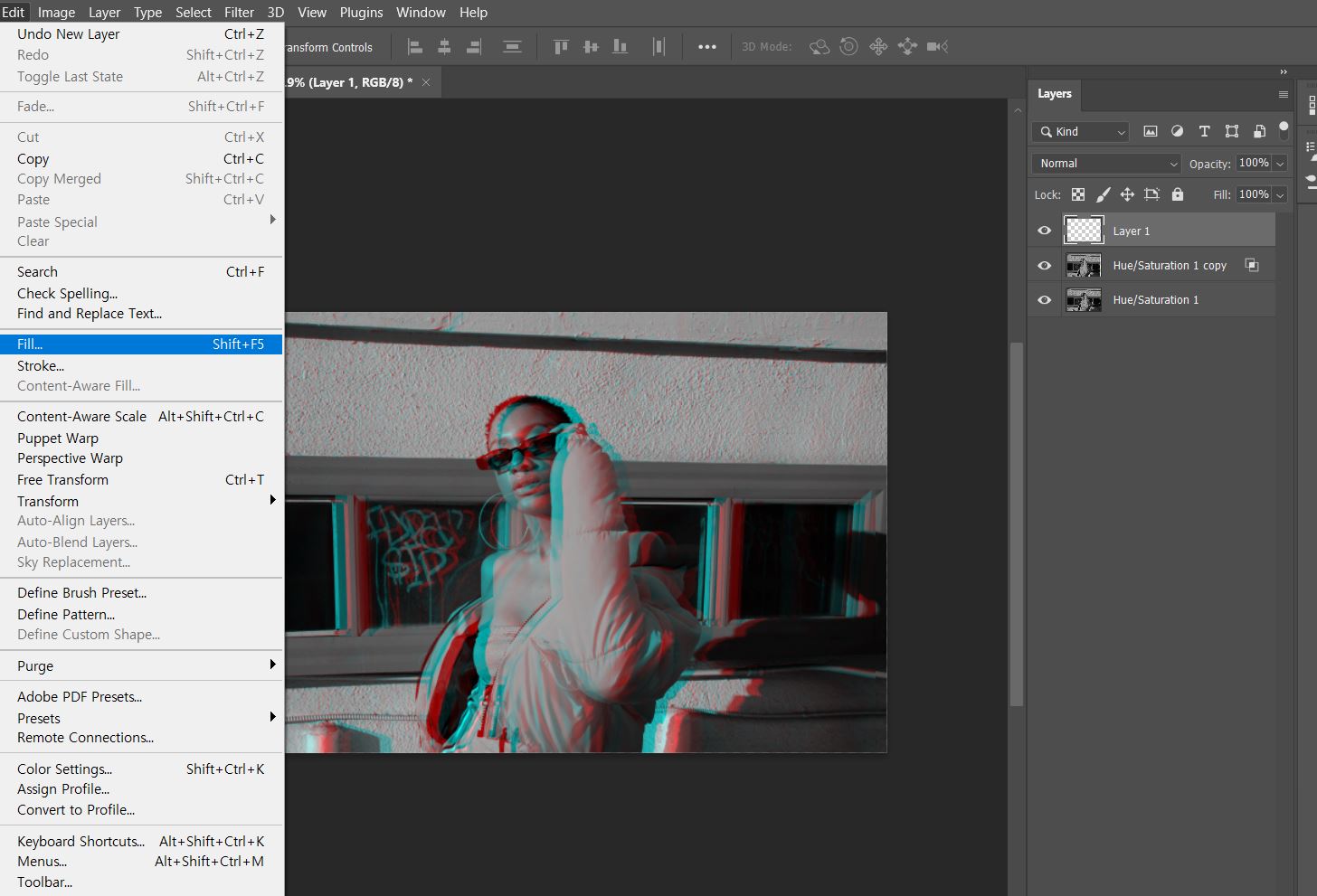
5-2. 편집(edit) >> 채우기(fill) 를 차례로 클릭해줍니다.
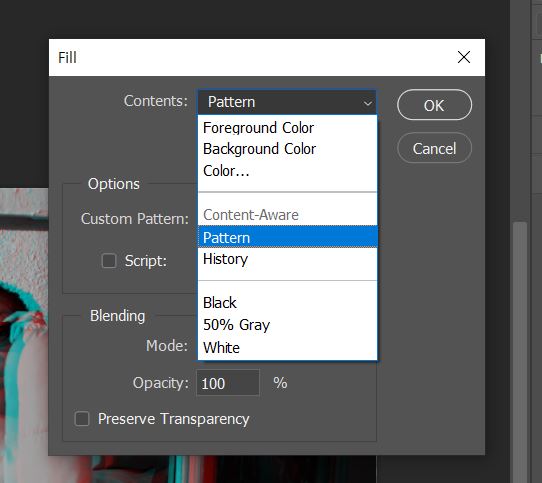
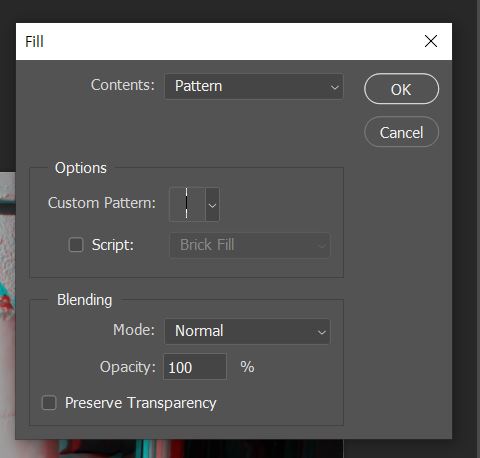
5-3. 내용을 패턴으로 정하고
커스텀 패턴 중 격자무늬를 클릭해줍니다.
나뭇잎이나 물과 같은 기본 패턴만 있다면 패턴을 다운받거나
새로 만들어야하는데, 이 부분은 다음 포스팅 때 다루어보도록 하겠습니다 :)
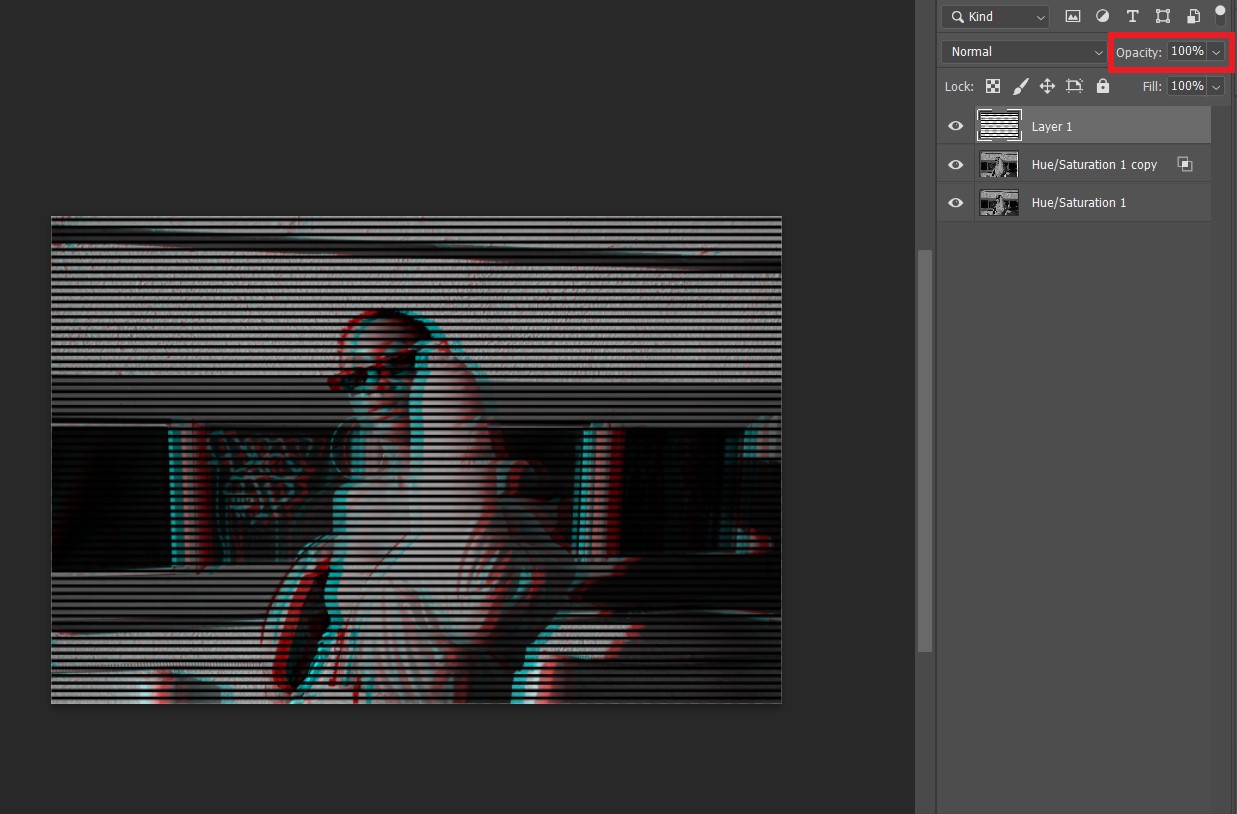
5-4. 블렌딩 옵션으로 글리치 효과를 준 인물사진 위에 격자무늬가 생겼습니다!
격자무늬 레이어가 너무 진하니 투명도를 조절하여 연하게 해줍니다.
저는 20%로 설정하였습니다.
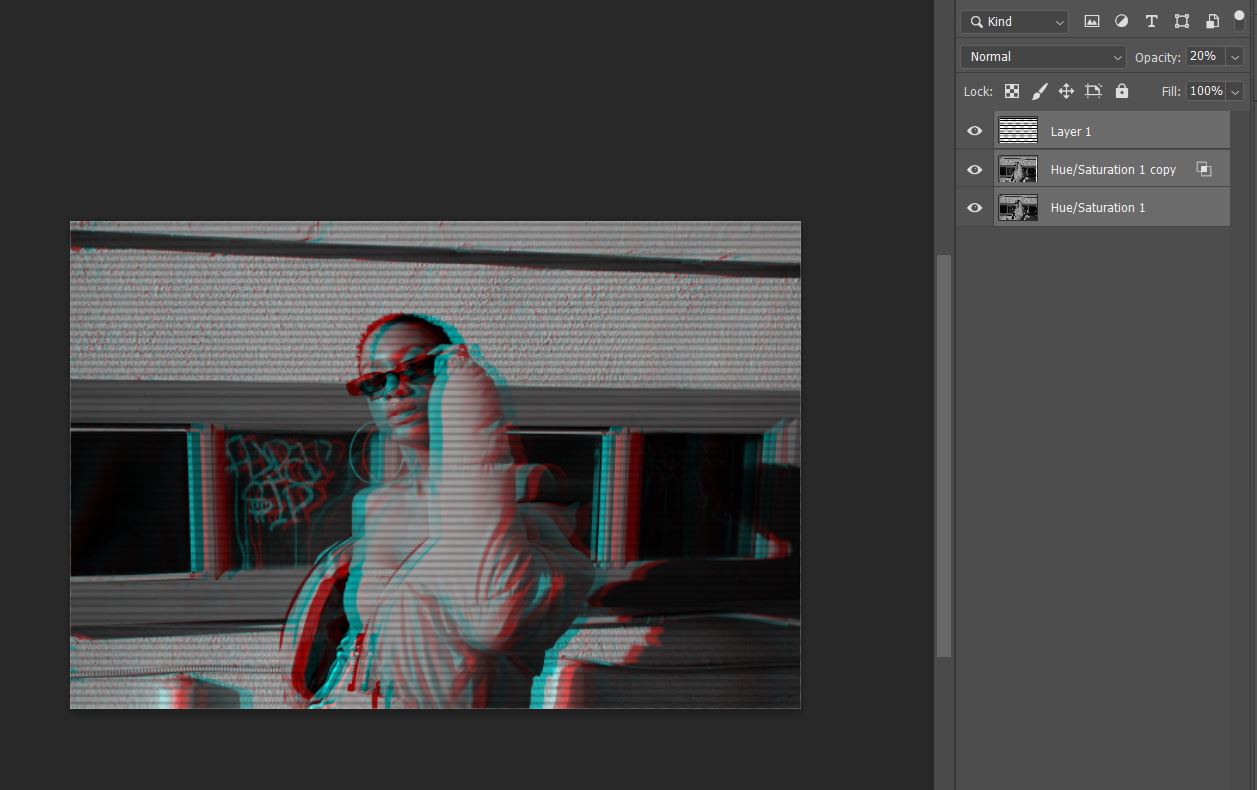
6. 모든 레이어를 클릭한 후 합쳐줍니다!
그리고 하나가 된 레이어를 또 다시 복사해줍니다.
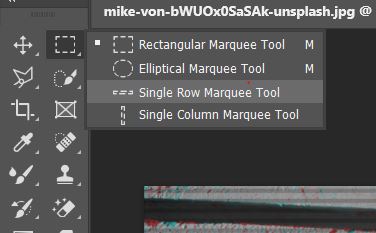
7-1. 지난 '텍스트 글리치효과' 포스팅에도 나왔던 방법으로
복사한 레이어 내에서 긴 직사가형을 만든 후,
move 툴을 사용하여 왼쪽, 오른쪽 자유롭게 엇갈리게 움직여줍니다!
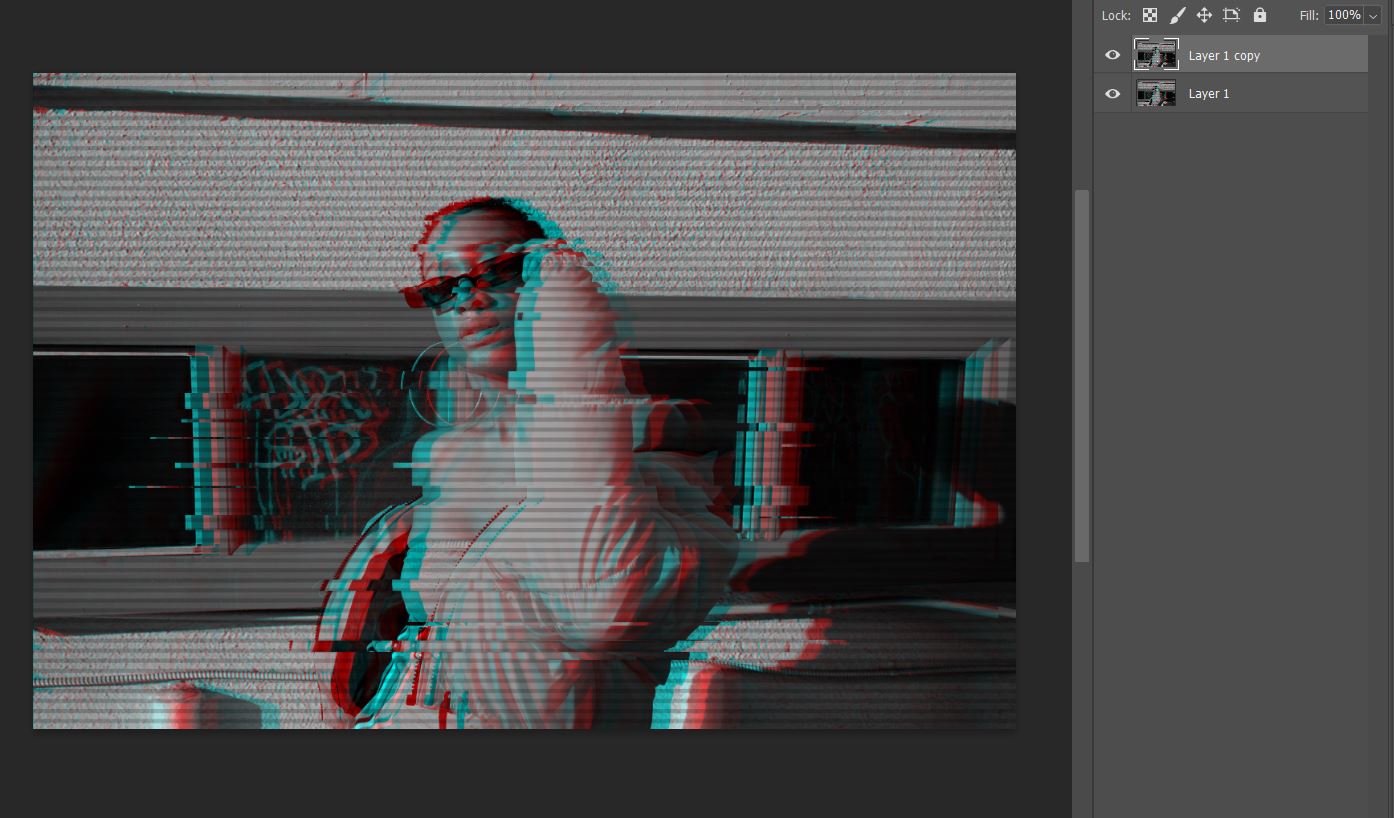
7-2. 많은 직사각형을 만들어 이리저리 움직여주시면
지지직거리는 효과를 더 강조할 수 있습니다.
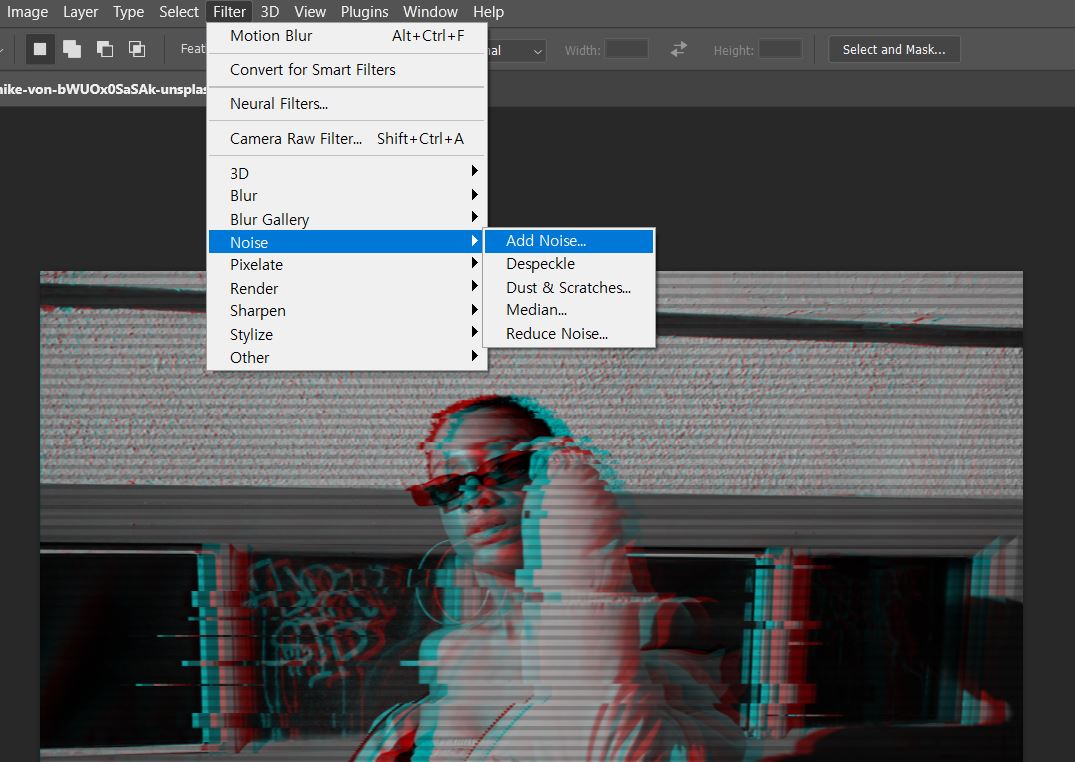
7-3. 여기서 사진전체에 노이즈 효과를 주면 더 레트로적인 효과를 줄 수 있습니다.
여기까지 잘 따라오셨다면,

이렇게 완성된 모습을 볼 수 있습니다!


지난 포스팅부터 포토샵으로 글리치 효과를 적용할 수 있는 방법을 알려드렸는데요.
텍스트와 인물 사진에 알맞은 글리치 효과 방법을 통해
여러분들도 다양한 작업물 만들어보시길 바랍니다!
읽어주셔서 감사합니다!
포스팅 : 디자이너 엘모 designer Elmo
'포토샵 기초' 카테고리의 다른 글
| [포토샵 기능] 상세페이지 제작 시 유용한 캔버스 크기 조절 (0) | 2023.07.03 |
|---|---|
| [포토샵 효과] 텍스트에 글리치 효과주는 방법 (0) | 2023.06.28 |
| [포토샵 기능] 제품사진 및 포트폴리오사진 자유변형으로 수평맞추기 (0) | 2023.06.26 |
| [포토샵 기능] 도장툴 내용인식을 통한 사람 지우기 (0) | 2023.06.21 |
| [포토샵 기초] 초간단 비내리는 효과 적용하기 (0) | 2023.06.21 |
